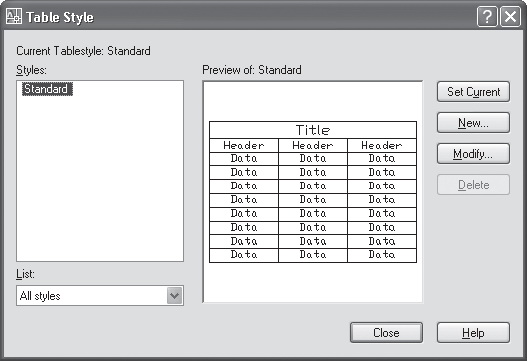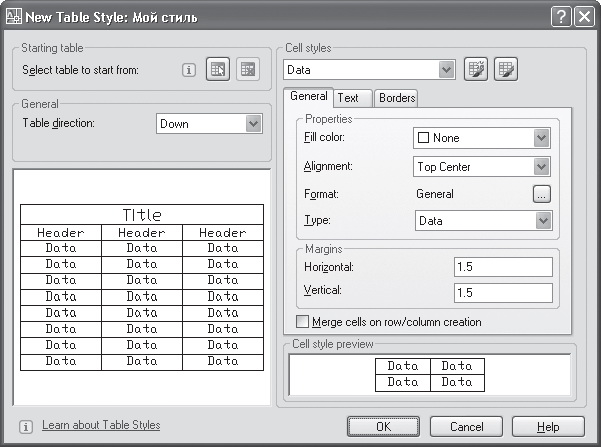|
Autocad |
Создание и редактирование таблиц
7.3. Стили таблиц
Вы уже знакомы с понятием стиля. Напомню, что стили представляют собой наборы атрибутов форматирования. Для таблиц такими атрибутами являются оформление ячеек и их границ, наличие полей в ячейках, параметры используемого текста.
По умолчанию в AutoCAD для таблицы используется только один стиль — Standard (Стандартный). Однако предусмотрена возможность создания собственных стилей. Для этого выполните одно из следующих действий:
- введите команду TABLESTYLE (Таблстиль) в командную строку;
- нажмите кнопку Table Style (Стиль таблицы) на панели Tables (Таблицы) пульта управления;
- выполните команду Format
 Table Style (Формат
Table Style (Формат  Стиль таблицы);
Стиль таблицы); - в окне Insert Table (Вставка таблицы) нажмите кнопку справа от списка Table style (Стиль таблицы).
После выполнения одного из этих действий появится окно Table Style (Стиль таблицы) (рис. 7.17). С его помощью можно редактировать и удалять существующие стили, а также создавать новые.
 ВНИМАНИЕ
ВНИМАНИЕОбратите внимание, что стиль Standard (Стандартный) удалить невозможно.
Стиль можно выбрать в списке Styles (Стили). При выборе стиля для удобства в окне предварительного просмотра отображается пример таблицы с примененным стилем. Для редактирования выбранного стиля используется кнопка Modify (Изменить), а для создания нового — New (Создать). При нажатии и первой, и второй кнопки вы попадете в окно редактирования настроек стиля.
После нажатия кнопки New (Создать) прежде появится окно Create New Table Style (Создать новый стиль таблицы), в котором необходимо ввести название стиля в поле New Style Name (Имя нового стиля), а также выбрать стиль, на основе которого он будет создан, в поле Start With (Начать с). Если вы еще не создавали никаких стилей, то сможете начать формирование своего стиля только со Standard (Стандартный). Нажмите кнопку Contunie (Продолжить), чтобы получить доступ к настройкам стиля.
Окно New Table Style (Создать стиль таблицы), равно как и окно Modify Table Style (Изменить стиль таблицы), содержит три вкладки (рис. 7.18).
Вкладка General (Общие) позволяет задать основные параметры таблицы.
- Fill color (Цвет заливки). Определяет цвет фона ячеек. Вы можете выбрать подходящий цвет из предложенных в списке или задать любой цвет вручную, используя окно Select Color (Выбрать цвет) (см. рис. 6.8), которое появляется при выборе одноименного пункта.
- Alignment (Выравнивание). Позволяет задать параметры выравнивания текста в ячейках. Доступно девять вариантов выравнивания, которые были рассмотрены выше в этой лекции.
- Напротив надписи Format (Формат) находится кнопка с тремя точками. Если вы ее нажмете, откроется окно Table Cell Format (Формат ячейки таблицы), описанное выше (см. рис. 7.11).
- Список Type (Тип) позволяет определить тип содержимого ячейки. Это могут быть данные ( Data ) или метка ( Label ).
- Параметры области Margins (Поля) позволяют задать отступы для текста в ячейках по горизонтали ( Horizontal ) и вертикали ( Vertical ).
- Флажок Merge cells on row / column creation (Объединять ячейки при создании строк/ столбцов) дает возможность объединять ячейки при добавлении строк или столбцов.
Вкладка Text (Текст) служит для форматирования текста и позволяет настроить следующие параметры.
- Text style (Стиль текста). В этом списке можно выбрать текстовый стиль, который будет использоваться для оформления текста и чисел в ячейках таблиц. Нажав кнопку с изображением многоточия, вы попадете в окно Text Style (Стиль текста), в котором можете создать подходящий текстовый стиль (см. разд. 6. 2 ).
- Text height (Высота текста). Позволяет задать высоту текста в ячейках таблицы.
- Text color (Цвет текста). Этот список отвечает за цвет текста в таблице.
- Text angle (Угол текста). В этом поле можно указать угол наклона текста.
Параметры границ таблицы находятся на вкладке Borders (Границы). Содержимое данной вкладки аналогично содержимому окна Cell Borders Properties (Свойства границ ячейки) (см. рис. 7.10).
Кроме описанных выше настроек, расположенных на трех вкладках, имеются общие настройки таблицы.
- Область Starting table (Начальная таблица) окна New Table Style (Создать стиль таблицы) позволяет указать таблицу, стиль которой будет взят за основу создаваемого. Нажав кнопку с изображением таблицы и указателя мыши, вы можете выбрать требуемую таблицу. Кнопка Remove Table (Удалить таблицу) служит для удаления параметров таблицы из текущего стиля. При щелчке на кнопке с буквой i откроется раздел справки, посвященный данному диалоговому окну.
- Параметр Table direction (Направление таблицы) отвечает за ориентацию таблицы. По умолчанию указано значение Down (Вниз). Если же выбрать вариант Up (Вверх), таблица будет строиться снизу вверх, то есть название и заголовок окажутся внизу.
- Раскрывающийся список Cells styles (Стили ячейки) позволяет выбрать стиль ячейки или создать новый.
После выбора всех настроек стиля нажмите кнопку OK, чтобы создать новый табличный стиль. Вы увидите, что он появился в списке стилей.