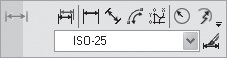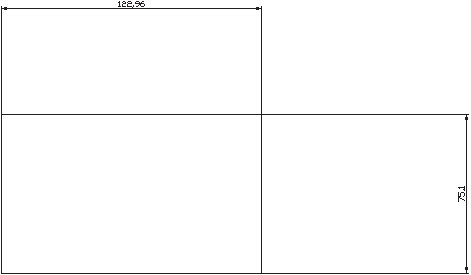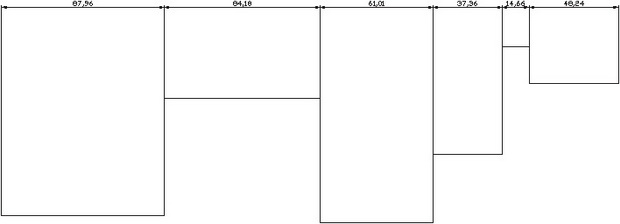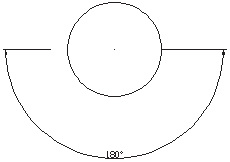|
Autocad |
Размеры
Размеры являются неотъемлемой частью практически любого чертежа в AutoCAD. Обычно размер состоит из нескольких основных частей: выносных линий, размерной линии, стрелок на концах размерной линии и размерного текста. Если мы имеем дело не с линейным, а с угловым размером, то размерная линия будет представлять собой дугу.
Для построения размера не требуется вручную создавать все его составляющие — AutoCAD сделает это автоматически. Программа не только построит размерные линии согласно указанным параметрам и расположит их в нужном направлении, но и обозначит правильный размер детали. Поэтому пользователю остается только подобрать подходящие параметры объекта.
8.1. Нанесение размеров
Для нанесения размеров в AutoCAD служит специальная панель Dimensions (Размеры) пульта управления (рис. 8.1). Она позволяет создавать размеры различных типов, а также предоставляет доступ к параметрам редактирования размеров и размерным стилям.
Линейные размеры
Самый простой и наиболее часто использующийся тип размеров в AutoCAD линейный (рис. 8.2).
Для создания линейного размера используются следующие возможности:
- команда DIMLINEAR (Размлинейный);
- кнопка Linear (Линейный) на панели Dimensions (Размеры) пульта управления;
- пункт Linear (Линейный) в меню Dimension (Размер).
После выполнения этой команды программа выдаст запрос:
Specify first extension line origin or <select object>: (Укажите первую выносную линию или <выберите объект>:)
Вы можете выбрать первую точку, из которой должна выходить выносная линия. После того как это будет сделано, программа выдаст следующий запрос:
Specify second extension line origin: (Укажите вторую выносную линию:)
Далее вы получите такой запрос:
Specify dimension line location or [Mtext/Text/Angle/Horizontal/Vertical/Rotated]: (Укажите расположение размерной линии или [Многострочный текст/Однострочный текст/Угол/Горизонтальный/Вертикальный/Повернутый]:)
Чтобы проставить горизонтальный или вертикальный размер, просто укажите его расположение на чертеже. Если вы хотите задать дополнительные свойства размера, выберите один из предложенных программой параметров.
- Mtext (Многострочный текст). Вызывает панель инструментов Text Formatting (Форматирование текста), используя которую вы можете задать параметры форматирования для размерного текста — гарнитуру шрифта, его высоту, выравнивание и пр. Подробнее о возможностях панели инструментов Text Formatting (Форматирование текста) рассказано в "Создание и правка текста и штриховки" .
-
Text (Однострочный текст). Позволяет задать размерный текст. После выбора этой команды появляется запрос
Enter dimension text <>: (Введите размерный текст <>:)
и в скобках <> указывается текст, который будет установлен по умолчанию. Обычно это число. Вы можете ввести свой текст или же оставить предложенный программой, нажав клавишу Enter.
-
Angle (Угол). Позволяет задать угол, на котором будет располагаться размерный текст относительно размерной линии. После выбора этого параметра появляется запрос
Specify angle of dimension text: (Укажите угол размерного текста:),
в ответ на который необходимо ввести величину угла.
- Horizontal (Горизонтальный). Позволяет проставить горизонтальный размер.
- Vertical (Вертикальный). Позволяет проставить вертикальный размер.
-
Rotated (Повернутый). Позволяет проставить повернутый размер. После выбора этого параметра программа выдаст запрос
Specify angle of dimension line <0>: (Укажите угол размерной линии <0>:),
в ответ на который необходимо ввести величину угла.
Построить размер можно также способом, отличным от указания двух линий. После выполнения команды DIMLINEAR (Размлинейный) в ответ на запрос программы
Specify first extension line origin or <select object>: (Укажите первую выносную линию или <выберите объект>:)
необходимо не указывать первую точку, а нажать клавишу Enter.
Размерные цепи
Размерной цепью называют группу линейных размеров, которые продолжают друг друга (рис. 8.3).
Для построения размерной цепи используется команда DIMCONTINUE (Размцепь), которая может быть вызвана из командной строки, из меню Dimension (Размер) или с одноименной панели инструментов.
Перед выполнением этой команды необходимо, чтобы на чертеже уже присутствовали размеры. После выполнения этой команды вы увидите запрос:
Select continued dimension: (Выберите размеры, которые нужно продолжить:)
Необходимо указать размер, от которого программа построит цепь. После этого программа выдаст следующий запрос:
Specify a second extension line origin or [Undo/Select] <Select>: (Укажите положение второй выносной линии или [Отменить/Выбрать] <Выбрать>:)
Вы можете указать точку, из которой будет начинаться выносная линия, или же выбрать один из параметров: Undo (Отменить) означает отмену выбора предыдущей точки, а Select (Выбор) позволяет выбрать другой размер для основы построения цепи.
Угловые размеры
Угловые размеры наносятся для обозначения углов дуг и окружностей или между двумя отрезками (рис. 8.4). Для выбора измеряемого угла между двумя радиусами круга необходимо выбрать круг и указать конечные точки, определяющие угол с вершиной в центре круга. Для указания размеров других выбранных объектов следует указать положение размера. Кроме того, угловой размер можно нанести заданием вершины угла и образующих конечных точек.
Для создания углового размера используются следующие возможности:
- команда DIMANGULAR (Размугловой);
- кнопка Angular (Угловой) на панели Dimensions (Размеры) пульта управления;
- пункт Angular (Угловой) в меню Dimension (Размер).
После выполнения этой команды программа выдает запрос:
Select arc, circle, line, or <specify vertex>: (Выберите дугу, круг, отрезок или <укажите вершину>:)
При выборе дуги программа выдаст такой запрос:
Specify dimension arc line location or [Mtext/Text/Angle/Quadrant]: (Укажите положение размерной линии или [Многострочный текст/Однострочный текст/Угол/Квадрант]:)
Далее необходимо выбрать положение размерной линии с помощью мыши или же задать параметры текста. За исключением последнего, они аналогичны тем, которые были рассмотрены выше для линейных размеров. При выборе параметра Quadrant (Квадрант) текст помещается за пределами размера. При этом размерная линия пересекает выносную.
При выборе окружности программа будет измерять размер между двумя указанными на ней точками. Поэтому после того как будет выбрана окружность, AutoCAD выдаст следующий запрос:
Specify second angle endpoint: (Укажите вторую точку угла:)
После выбора второй точки вы увидите запрос, рассмотренный выше для дуги.
При выборе в ответ на первый запрос отрезка программа выдаст такой запрос:
Select second line: (Выберите второй отрезок:)
Необходимо будет указать второй отрезок, и программа измерит угол между ними. Далее можно будет указать параметры размеров и выбрать их положение.
Последняя возможность, которая доступна при ответе на запрос
Select arc, circle, line, or <specify vertex>: (Выберите дугу, круг, отрезок или <укажите вершину>:)
подразумевает выбор трех точек — вершины угла ( Specify angle vertex:), первой конечной точки угла ( Specify first angle endpoint:) и второй конечной точки угла ( Specify second angle endpoint:). В этом случае будет измерен указанный угол. Затем можно будет определить параметры размерной линии и текста.