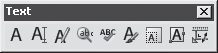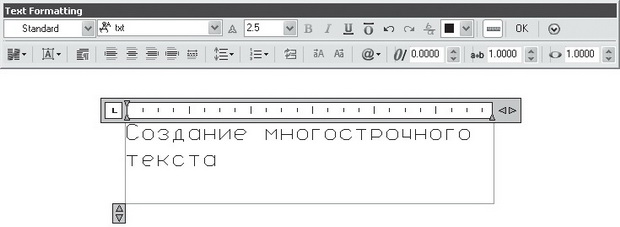|
Autocad |
Создание и правка текста и штриховки
6.1. Работа с текстом. Команды ввода
Каждый чертеж при построении сопровождается надписями, которые носят информационный характер. Это могут быть данные о порядке сборки деталей, дополнительная информация о том, из чего должны быть сделаны детали, и т. д. Именно поэтому в AutoCAD имеются специальные инструменты для ввода и редактирования текста. Кроме того, программа позволяет импортировать данные из текстовых редакторов, а также использовать специальные символы.
В AutoCAD предусмотрены две команды для ввода текста: DTEXT (Однострочный текст) и MTEXT (Многострочный текст). Первая команда применяется, если необходимо добавить на чертеж текст, который может уместиться в одной строке, например небольшое примечание. Команда MTEXT (Многострочный текст) используется в тех случаях, когда нужно добавить расширенное описание или любой другой достаточно большой текстовый фрагмент.
 ПРИМЕЧАНИЕ
ПРИМЕЧАНИЕКроме двух указанных выше команд, для ввода текста существует также команда TEXT (Текст), аналогичная команде DTEXT (Однострочный текст). В более ранних версиях программы эта команда была основным средством для ввода текста, однако после появления команд DTEXT (Однострочный текст) и MTEXT (Многострочный текст) практически не используется.
Для ввода текста выполните одно из следующих действий.
- Введите в командную строку команду DTEXT (Однострочный текст) для создания однострочного текста или MTEXT (Многострочный текст) для создания многострочного текста.
- Выберите в меню Draw
 Text
Text  Single Line Text (Рисование
Single Line Text (Рисование  Текст
Текст  Однострочный текст) для создания однострочного текста или Draw
Однострочный текст) для создания однострочного текста или Draw  Text
Text  Multiline Text (Рисование
Multiline Text (Рисование  Текст
Текст  Многострочный текст) для создания многострочного текста.
Многострочный текст) для создания многострочного текста. - Нажмите кнопку Multiline Text (Многострочный текст) на панели 2D Draw (Двухмерное рисование) пульта управления для создания многострочного текста.
- Нажмите кнопку Single Line Text (Однострочный текст) для создания однострочного текста или Multiline Text (Многострочный текст) для создания многострочного текста на панели инструментов Text (Текст) (рис. 6.1) либо на панели Text (Текст) пульта инструментов.
 ПРИМЕЧАНИЕ
ПРИМЕЧАНИЕПо умолчанию панель инструментов Text (Текст) не отображается на экране. Для ее вызова щелкните правой кнопкой мыши на любой из видимых панелей и выберите эту панель из списка.
Следует отметить, что для создания текста можно использовать как отдельную панель инструментов Text (Текст), так и одноименную панель пульта инструментов, однако содержащиеся на них инструменты несколько различаются. Так, на панели пульта управления вы можете видеть стиль и высоту текста, а отдельная панель инструментов Text (Текст) позволяет управлять масштабом и выравниванием текста.
Для ввода текста используются шрифты с расширением SHX, которые входят в поставку AutoCAD и устанавливаются вместе с программой. По умолчанию имеется 70 типов шрифтов. Кроме того, при оформлении чертежей можно использовать шрифты TrueType, которые установлены в операционной системе Windows. Эти шрифты имеют расширение TTF.
Наряду с буквами для ввода текста могут использоваться специальные символы, для которых не предусмотрены отдельные клавиши на клавиатуре. Это такие знаки, как градус, диаметр, надчеркивание и т. д. Для ввода таких символов используются специальные комбинации:
- Ctrl+Shift+Пробел — неразрывный пробел;
- %%d — символ градуса °;
-
%%c — символ диаметра
 ;
; -
%%p — символ
 ;
; - \u+2248 — почти равно
- \u+2220 — угол Z;
- \u+e100 — знак границы;
- \u+2104 — знак осевой линии;
-
\u+0394 — дельта
 ;
; - \u+0278 — электрическая фаза;
- \u+e101 — линия потока жидкости;
- \u+2261 — знак идентичности ;
- \u+e200 — знак исходной длины;
- \u+e102 — знак линии основания;
-
\u+2260 — не равно
 ;
; -
\u+2126 — знак Ома
 ;
; -
\u+03a9 — Омега
 ;
; - \u+214a — линия свойств;
- \u+2082 — нижний индекс с цифрой 2;
- \u+00b2 — верхний индекс с цифрой 2;
- \u+00b3 — знак возведения в куб.
Однострочный текст
После ввода команды DTEXT (Однострочный текст) программа выдает запрос:
Current text style: "Standard" Text height: 2.5000 Specify start point of text or [Justify/Style]: (Текущий текстовый стиль: "Стандартный" Высота текста: 2.5000 Укажите начальную точку текста или [Выравнивание/Стиль]:)
Таким образом программа сообщает, какие настройки будут использованы для создания текста. О том, что такое стиль, вы узнаете далее в этой лекции. Если вас устраивают настройки по умолчанию, то укажите точку, в которой будет начинаться текстовый объект. После этого появится запрос:
Specify height <2.5000>: (Укажите высоту <2.5000>:)
Укажите высоту текста. Если вас устраивает высота, установленная по умолчанию, нажмите клавишу Enter. Следующий запрос будет таким:
Specify rotation angle of text <0>: (Укажите угол поворота текста <0>:)
Задайте угол поворота текста или оставьте настройки по умолчанию, нажав клавишу Enter. Вы увидите, что в области, которую вы указали на чертеже, появился курсор. Можете начинать ввод текста. Для завершения ввода текста дважды нажмите клавишу Enter.
Если необходимо задать дополнительные параметры выравнивания, то после запроса
Current text style: "Standard" Text height: 2.5000 Specify start point of text or [Justify/Style]: (Текущий текстовый стиль: "Стандартный" Высота текста: 2.5000 Укажите начальную точку текста или [Выравнивание/Стиль]:)
необходимо ввести букву J. Программа выдаст следующий запрос:
Enter an option [Align/Fit/Center/Middle/Right/TL/TC/TR/ML/MC/ MR/BL/BC/BR]: (Введите параметр [Вписанный/По ширине/Центр/Середина/Вправо/ВЛ/ВЦ/ ВП/СЛ/СЦ/СП/НЛ/НЦ/НП]:)
Все эти параметры также доступны посредством динамического ввода (рис. 6.2).
Рассмотрим назначение этих параметров.
- Align (Вписанный). В этом случае следует указать начало и конец воображаемой горизонтальной линии, на которой располагается текст. Чем больше символов будет в тексте, тем меньше будет их высота.
- Fit (По ширине). При выборе данного параметра следует указать начало и конец воображаемой горизонтальной линии, на которой располагается текст. Чем больше символов будет в тексте, тем меньшей будет их ширина (рис. 6.3).
- Center (Центр). При выборе этого параметра следует указать центральную точку объекта. Текст будет центрироваться относительно этой точки по горизонтали.
- Middle (Середина). При выборе данного параметра следует указать центральную точку объекта. Текст будет центрироваться относительно этой точки по горизонтали и вертикали.
- Right (Вправо). При выборе этого параметра следует указать центральную точку объекта. Текст будет выровнен по правому краю относительно этой точки.
- TL (ВЛ). Текст выравнивается по левой верхней точке.
- TC (ВЦ). Текст выравнивается по центральной верхней точке.
- TR (ВП). Текст выравнивается по правой верхней точке.
- ML (СЛ). Текст выравнивается по точке, в которой будет находиться середина прописных букв. При этом текст прижимается к левому краю.
- MC (СЦ). Текст выравнивается по точке, в которой будет находиться середина прописных букв. При этом текст центрируется по горизонтали.
- MR (СП). Текст выравнивается по точке, в которой будет находиться середина прописных букв. При этом текст прижимается к правому краю.
- BL (НЛ). Текст выравнивается по левой нижней точке.
- BC (НЦ). Текст выравнивается по центральной нижней точке.
- BR (НП). Текст выравнивается по правой нижней точке.
Многострочный текст
Многострочный текст, который можно добавить на чертеж с помощью команды MTEXT (Многострочный текст), имеет много общего с рассмотренной выше командой создания однострочного текста. Например, используются те же способы выравнивания. Преимущества использования команды MTEXT (Многострочный текст) видны в том случае, если необходимо создать большой блок текста, который должен содержать несколько строк и даже абзацев. Независимо от размера этого блока AutoCAD будет воспринимать его как единый объект. Понятно, что чем меньше объектов в проекте, тем быстрее он обрабатывается программой. Еще одно преимущество многострочного текста перед однострочным — расширенные возможности форматирования.
После выполнения команды MTEXT (Многострочный текст) вы получите запрос:
Specify first corner: (Укажите первый угол:)
Многострочный текст помещается в прямоугольник, поэтому сначала программа предлагает выбрать один из углов этого прямоугольника. Сделав это, вы получите следующий запрос:
Specify opposite corner or [Height/Justify/Line spacing/Rotation/ Style/Width/Columns]: (Укажите противоположный угол или [Высота/Выравнивание/Междустрочный интервал/Поворот/Стиль/Ширина/Столбцы]:)
Укажите угол, расположенный по диагонали от указанного вами ранее, чтобы программа могла сформировать прямоугольник для ввода текста. После этого будет открыт редактор многострочного текста. Над выделенным вами прямоугольником появится линейка, а над ней — две панели с инструментами форматирования (рис. 6.4).
В редакторе многострочного текста можно вводить буквенные, числовые, а также специальные символы. Для завершения ввода текста нажмите кнопку OK.
 ПРИМЕЧАНИЕ
ПРИМЕЧАНИЕОсновные инструменты редактора рассмотрены в следующем разделе.