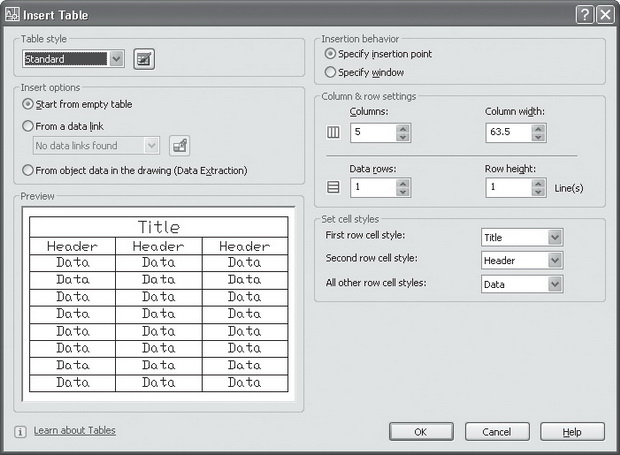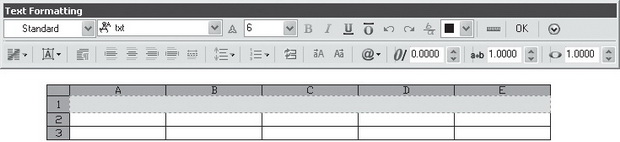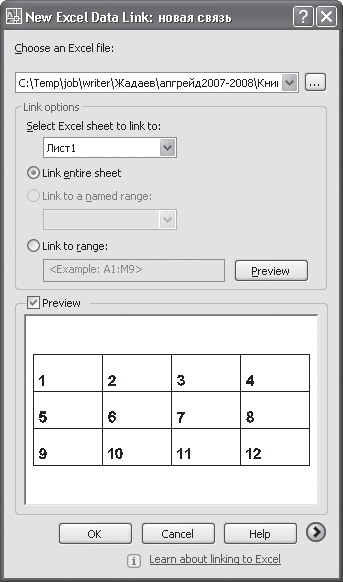|
Autocad |
Создание и редактирование таблиц
Начиная с AutoCAD 2005, в систему был добавлен новый инструмент — таблицы. Таблицы часто нужны на чертеже для создания пояснительного текста, спецификаций, таблиц сварок — каждый чертежник использует их в своих определенных целях. В AutoCAD 2006 возможности создания и редактирования таблиц были расширены. В рассматриваемой версии программы таблицы напоминают упрощенные электронные таблицы Microsoft Excel. Пользователь может управлять внешним видом таблиц и данными в ячейках, а также выполнять расчеты по формулам. Более того, вы можете создавать связи с таблицами Excel. Данные в таких таблицах будут обновляться в соответствии с изменениями, сделанными в программе Excel.
7.1. Построение таблиц
Для построения таблицы можно воспользоваться любым из предложенных ниже способов.
- Использовать команду TABLE (Таблица).
- Вызвать из меню команду Draw
 Table (Рисование
Table (Рисование  Таблица).
Таблица). - Нажать кнопку Table (Таблица) на панели 2D Draw (Двухмерное рисование) пульта инструментов.
После вызова команды откроется диалоговое окно Insert Table (Вставка таблицы) (рис. 7.1).
В AutoCAD 2008 возможны три способа добавления таблицы на чертеж, для выбора которых нужно установить переключатель Insert options (Параметры добавления) в соответствующее положение.
Start from empty table (Начать с пустой таблицы)
Этот способ предполагает создание пустой таблицы, данные в которую могут быть добавлены вручную. В области Table style (Стиль таблицы) с помощью раскрывающегося списка можно задать стиль будущей таблицы. По умолчанию в этом списке имеется только вариант Standard (Стандартный), но пользователь может создать собственный стиль (о создании стилей таблицы читайте далее в этой лекции).
В этом же диалоговом окне можно выбрать способ вставки. Для этого в области Insertion behavior (Способ вставки) установите переключатель в одно из следующих положений:
- Specify insertion point (Запрос точки вставки) — программа строит таблицу после указания точки левого верхнего угла таблицы;
- Specify window (Запрос занимаемой области) — программа запрашивает размер и местоположение таблицы. Ширина столбцов, высота строк и их количество будут зависеть от заданных настроек и размера рамки.
Чтобы задать количество столбцов и строк будущей таблицы, необходимо воспользоваться полями области Column & row settings (Настройки строк и столбцов). В полях Columns (Столбцы) и Column width (Ширина столбца) укажите соответственно количество столбцов и их ширину. В полях Data rows (Количество строк) и Row height (Высота строки) задайте соответственно количество и высоту строк таблицы.
Область Set cell styles (Установить стили ячейки) позволяет определять стиль отдельных ячеек таблицы. С помощью раскрывающихся списков можно задать стиль первой строки ( First row cell style ), второй строки ( Second row cell style ) и остальных строк ( All other row cell styles ). По умолчанию списки содержат лишь три стиля ячеек, однако, как и в случае с таблицей, вы можете создавать собственные стили. Для закрытия диалогового окна Insert Table (Вставка таблицы) нажмите кнопку OK.
Задав все необходимые данные в диалоговом окне Insert Table (Вставка таблицы) и закрыв его, вы увидите в командной строке (или возле указателя мыши, если активизирована функция Dynamic Input (Динамический ввод)) приглашение указать точку вставки таблицы:
Specify insertion point: (Точка вставки:)
Укажите точку вставки щелчком кнопкой мыши на нужной области экрана или вводом координат точки в командную строку. После указания данной точки на экране отображается таблица. Над таблицей появляется панель инструментов Text Formatting (Форматирование текста) (рис. 7.2), которая предназначена для управления настройками ввода текста в таблицу. Если вы уже работали с многострочным текстом, то эта панель должна быть вам знакома (см. "Создание и правка текста и штриховки" ). Она содержит все необходимые параметры для форматирования текста.
При редактировании таблицы отображаются номера столбцов и строк. Это очень удобно, если вы используете формулы (подробнее о формулах рассказано ниже в этой лекции).
В AutoCAD ввод данных осуществляется в отдельные ячейки таблицы. Чтобы выбрать ячейку, в которую необходимо ввести данные, нужно сделать ее активной. Для этого можно воспользоваться клавишами управления курсором на клавиатуре. Когда ячейка является активной, можно начинать ввод данных с клавиатуры.
From a data link (Из ссылки на данные)
Данный способ предполагает добавление заполненной таблицы из связанного файла Microsoft Excel. Установив переключатель Insert options (Параметры добавления) в положение From a data link (Из ссылки на данные), можно выбрать связанный файл Excel в списке либо создать связь с новым файлом, выбрав пункт Launch Data Link Manager (Запустить Data Link Manager (Диспетчер связанных данных)) или нажав расположенную справа от раскрывающегося списка кнопку.
В открывшемся окне Select a Data Link (Выбрать ссылку на данные) (рис. 7.3) можно выбрать созданную ранее связь или создать новую, для чего необходимо выполнить следующие действия.
- В поле Links (Связи) выбрать пункт Create a new Excel Data Link (Создать новую ссылку на данные Excel).
- В открывшемся диалоговом окне присвоить создаваемой связи название.
- В появившемся окне New Excel Data Link (Новая ссылка на данные Excel) нажать кнопку с тремя точками и выбрать файл Excel, с которым требуется создать связь. После указания файла в поле Preview (Предварительный просмотр) отобразится вид будущей таблицы (рис. 7.4). В этом же окне после нажатия кнопки со стрелкой, расположенной в правом нижнем углу, отобразятся некоторые дополнительные параметры вставки.
- Нажатием кнопки OK закрыть окна New Excel Data Link (Новая ссылка на данные Excel), Select a Data Link (Выбрать ссылку на данные), а также Insert Table (Вставка таблицы) и добавить таблицу с данными на чертеж.