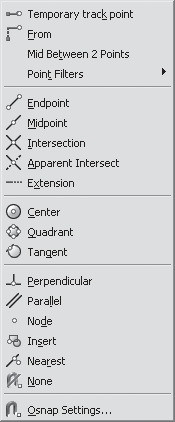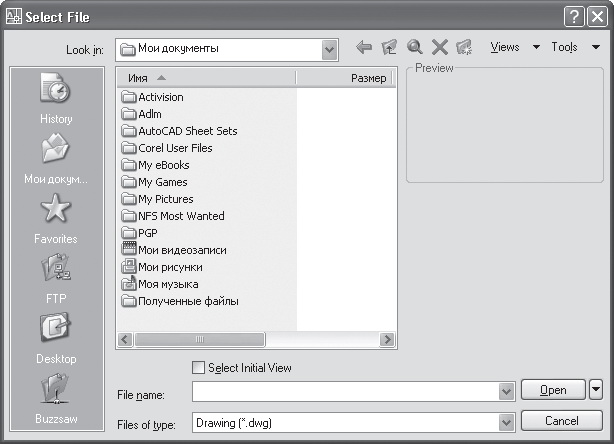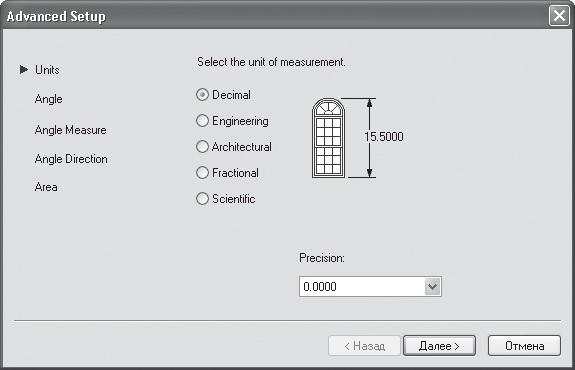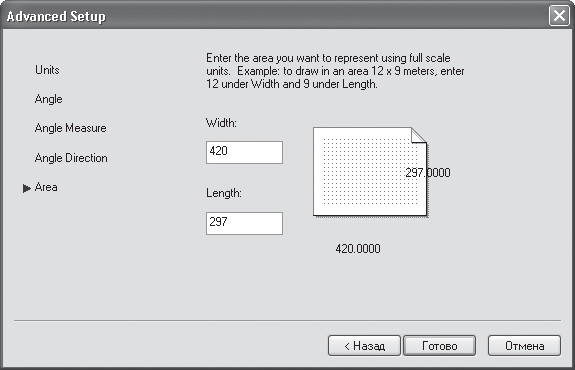|
Autocad |
Основы работы в AutoCAD 2008
2.8. Контекстные меню
При работе в пакете AutoCAD широко используются контекстные меню. Многие начинающие пользователи не до конца осознают все преимущества, которыми обладают эти меню. Контекстное меню — это меню, которое вызывается щелчком правой кнопкой мыши при нахождении указателя над каким-либо объектом интерфейса или при выполнении команды во время построения примитивов. Содержимое меню может различаться в зависимости от месторасположения в данный момент указателя мыши или от команды, выполняемой AutoCAD.
В качестве примера можно привести работу с привязками. В AutoCAD существует панель инструментов Object Snap (Объектная привязка), которая содержит кнопки со всевозможными вариантами привязок. Естественно, добавление очередной панели инструментов в окно программы закроет определенную часть графического экрана, что весьма критично при небольшой диагонали монитора. При использовании контекстного меню необходимость постоянного присутствия на экране этой панели инструментов практически отпадает.
Так, если при построении какого-либо объекта возникает необходимость привязки, достаточно, удерживая клавишу Shift, щелкнуть правой кнопкой мыши на графической области экрана. При этом рядом с указателем мыши появится контекстное меню (рис. 2.29), содержащее все варианты привязки. Достаточно выбрать нужный и продолжить работу.
Здесь приведен только один вариант работы с контекстным меню. Вообще, таких вариантов существует множество. Контекстных меню в пакете AutoCAD огромное количество, и зачастую работа с ними намного удобнее, чем с панелями инструментов.
 ПРИМЕЧАНИЕ
ПРИМЕЧАНИЕРабота с привязками более подробно рассматривается в "Объектная привязка и отслеживание" .
2.9. Работа с файлами
Все чертежи в системе AutoCAD представляют собой файлы, имеющие расширение DWG. В одном таком файле программа сохраняет всю содержащуюся на чертеже информацию: сам чертеж, всевозможные стили, блоки и массу других сведений. До 2004 года компания Autodesk с выходом новой версии AutoCAD меняла и формат файла DWG. Далее некоторое время формат оставался неизменным. Последнее изменение формата было сделано в версии 2007, таким образом, чертежи, сохраняемые по умолчанию в AutoCAD 2008, могут быть свободно открыты лишь в текущей версии и в AutoCAD 2007.
Создание чертежа
Рассмотрим процесс создания нового документа в AutoCAD 2008. Для формирования чертежа необходимо выполнить команду File  New (Файл
New (Файл  Создать). После этого действия откроется диалоговое окно Create New Drawing (Создание нового чертежа) (рис. 2.30).
Создать). После этого действия откроется диалоговое окно Create New Drawing (Создание нового чертежа) (рис. 2.30).
 ВНИМАНИЕ
ВНИМАНИЕ Если диалоговое окно Create New Drawing (Создание нового чертежа) не появилось, значит, в настройках AutoCAD 2008 установлено создание чертежа по простейшему шаблону. Чтобы отменить эту настройку, необходимо присвоить системной переменной STARTUP значение 1.
В верхней части открывшегося окна размещены четыре кнопки. Первая из них, Open a Drawing (Открытие чертежа), вызывает диалоговое окно открытия файла чертежа (рис. 2.31), в котором можно выбрать созданный ранее чертеж. Данная кнопка доступна только при старте системы. Если же вы выполняете команду File  New (Файл
New (Файл  Создать), то эта кнопка неактивна.
Создать), то эта кнопка неактивна.
Следующая кнопка — Start from Scratch (Простейший шаблон) (см. рис. 2.30). С ее помощью можно создать простейший шаблон. При этом необходимо указать всего один параметр — в каких единицах измерения будет производиться построение: Imperial (Британские) или Metric (Метрические).
 ПРИМЕЧАНИЕ
ПРИМЕЧАНИЕШаблон — это чертеж, который содержит некоторые общие настройки и используется как основа для создания новых чертежей.
С помощью следующей кнопки — Use a Template (Использовать шаблон) — можно создать чертеж по заранее подготовленному шаблону (рис. 2.32). Шаблоны AutoCAD очень похожи на шаблоны Microsoft Word. При инсталляции AutoCAD также устанавливается большое количество шаблонов.
 ПРИМЕЧАНИЕ
ПРИМЕЧАНИЕПоставляемые вместе с AutoCAD шаблоны не соответствуют единой системе конструкторской документации (ЕСКД). Поэтому пользователю придется изготовить шаблоны с полной поддержкой российских ГОСТ самостоятельно.
И последняя в этом перечне кнопка Use a Wizard (Использовать мастер) дает возможность быстро установить настройки будущего чертежа и приступить к работе. Пакет AutoCAD имеет два мастера, предназначенных для установки начальных параметров создаваемого рисунка: Advanced Setup (Расширенная установка) и Quick Setup (Быстрая установка) (рис. 2.33).
Рассмотрим подробнее работу с мастером Advanced Setup (Расширенная установка). После его выбора на экране появляется окно, в котором вам предлагается указать единицы измерения для построения чертежа (рис. 2.34). Также в этом окне можно установить точность единиц измерения (количество знаков после точки).
В следующем окне (рис. 2.35) выберите тип используемых угловых единиц: Decimal Degrees (Десятичные градусы), Deg/Min/Sec (Град/Мин/Сек), Grads (Грады), Radians (Радианы) или Surveyor (Топографические) — и их точность.
Далее — выберите направление для нулевого угла.
В следующем окне задайте направление отсчета углов: Counter-Clockwise (Против часовой стрелки) или Clockwise (По часовой стрелке).
И последний шаг мастера — установка размеров области, выбранной для рисования (рис. 2.36).
Сохранение чертежа
После создания чертежа следует выполнить первое сохранение рисунка. Для этого необходимо нажать кнопку Save (Сохранить), расположенную на панели инструментов Standard Annotation (Стандартная аннотационная). Откроется окно, в котором нужно выбрать папку для сохранения и ввести имя файла вашего чертежа. По умолчанию пакет AutoCAD присваивает чертежам имена Drawing1, Drawing2 и т. д.
 СОВЕТ
СОВЕТНастоятельно рекомендую не сохранять созданные файлы под именами, которые предлагает по умолчанию программа AutoCAD. Ориентироваться в большом количестве проектов со схожими именами будет проблематично.
Завершение работы
Для завершения работы программы необходимо выполнить команду File  Exit (Файл
Exit (Файл  Выход) или нажать кнопку закрытия программы, которая расположена в правом верхнем углу окна AutoCAD. Можно также воспользоваться сочетанием клавиш Ctrl+Q. Если с момента последнего сохранения в чертеже были произведены какие-либо изменения, при закрытии AutoCAD программа выдаст запрос о сохранении этих изменений.
Выход) или нажать кнопку закрытия программы, которая расположена в правом верхнем углу окна AutoCAD. Можно также воспользоваться сочетанием клавиш Ctrl+Q. Если с момента последнего сохранения в чертеже были произведены какие-либо изменения, при закрытии AutoCAD программа выдаст запрос о сохранении этих изменений.