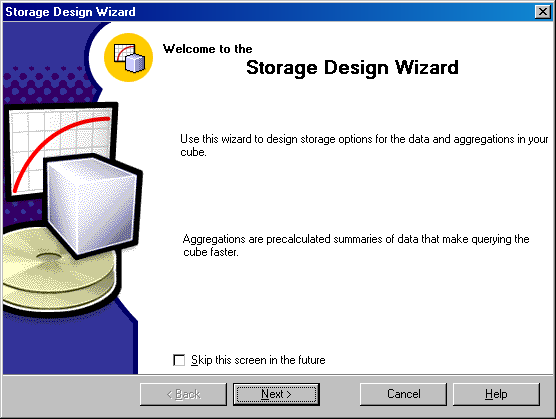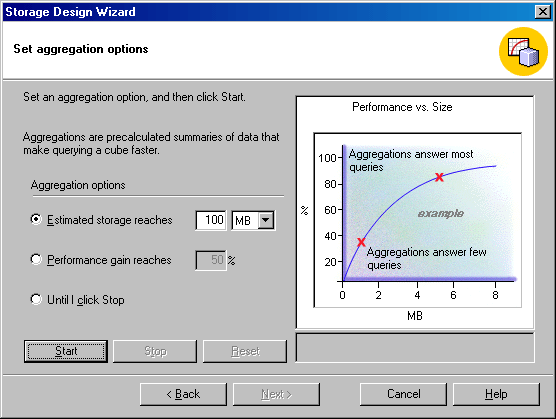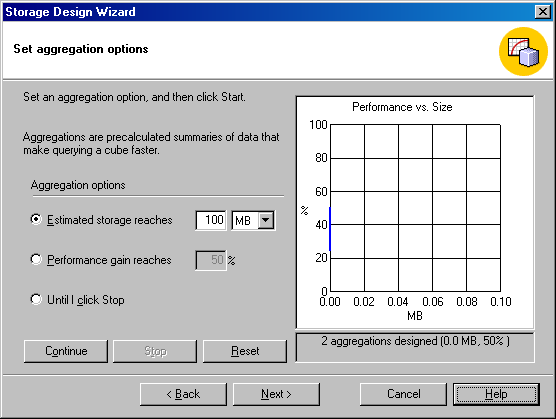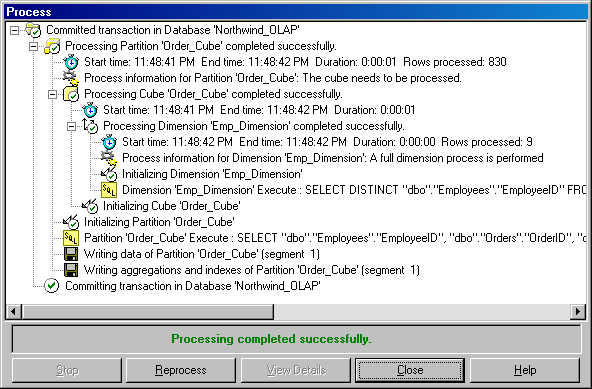Опубликован: 11.12.2006 | Доступ: свободный | Студентов: 5876 / 432 | Оценка: 4.42 / 3.86 | Длительность: 57:15:00
Лекция 29:
Использование Microsoft SQL Server Аnalysis Services
- После выхода из окна Cube Editor появится сообщение, где запрашивается, хотите ли вы задать варианты хранения для вашего куба. Щелкните на кнопке Yes. Появится начальное окно мастера Storage Design Wizard (Мастер структуры хранения) (рис. 29.34).
- Щелкните на кнопке Next, чтобы появилось окно Select the type of data storage (Выбор типа хранения данных) (рис. 29.35). Здесь вы можете выбрать между хранением данных в виде размерностей, в реляционной форме или в виде комбинации этих двух типов; для данного примера щелкните на кнопке выбора MOLAP, чтобы хранить данные в виде структур данных Аnalysis Services. Если выбрать хранение данных в реляционной форме (кнопка выбора ROLAP), то новые таблицы будут сохраняться в базе данных, с которой вы работаете (в данном случае – Northwind). И последний вариант – HOLAP (гибридная OLAP), при котором базовые данные хранятся в реляционной форме и агрегированные данные – в виде многомерной структуры.
- Щелкните на кнопке Next, чтобы появилось окно Set aggregation options (Задание параметров агрегирования) (рис. 29.36), где вы можете задать дополнительные параметры создания агрегированных данных. Для данного примера используйте вариант, принятый по умолчанию (100 MB), и щелкните на кнопке Start, чтобы создать агрегаты данных. Поскольку в этом примере мы используем очень небольшую таблицу, для расчета агрегатов данных потребуется лишь несколько секунд. Результирующие агрегаты будут рассчитаны в виде графиков, после чего снова появится окно Set aggregation options (рис. 29.37). Отметим, что у нас не слишком много данных для этого примера, поэтому график – это всего лишь вертикальная линия вдоль оси ординат.
- Щелкните на кнопке Next, чтобы появилось окно Finish the Storage Design Wizard (Завершение работы мастера) (рис. 29.38). Здесь вы можете завершить работу мастера Storage Design Wizard в данный момент (кнопка выбора Process Now) или сохранить ваши параметры и отложить завершение на другой момент (Save, but don’t process Now). Второй вариант полезно использовать, если вы хотите подождать до окончания основного рабочего времени, когда снизится нагрузка на систему, чтобы создать данное хранилище. В данном примере щелкните на кнопке Process Now.
- Щелкните на кнопке Finish. Появится диалоговое окно Process (Обработка) (рис. 29.39). По окончании операции создания хранилища для куба внизу этого окна появится сообщение, информирующее об успешном завершении этой операции. Щелкните на кнопке Close, чтобы закончить этот процесс.