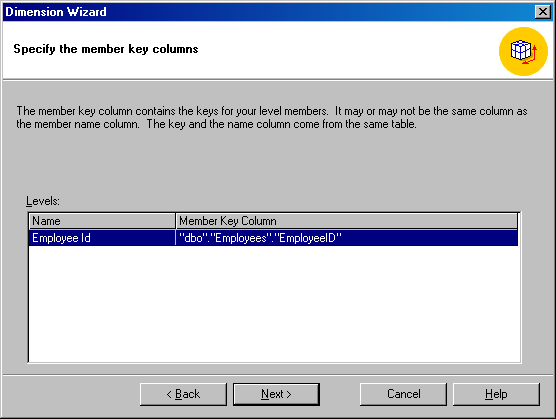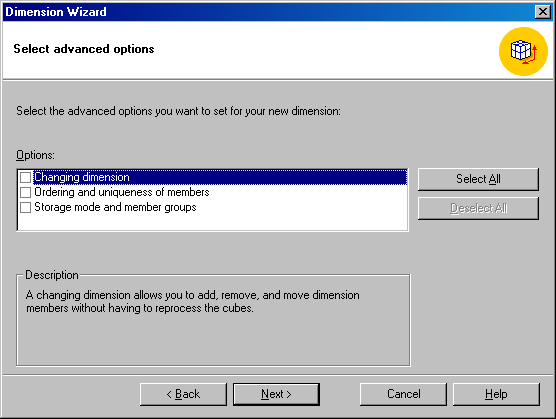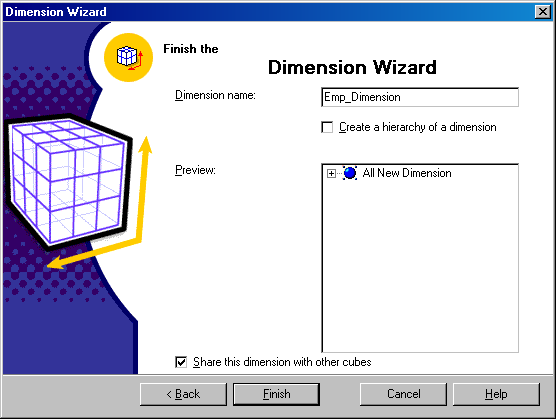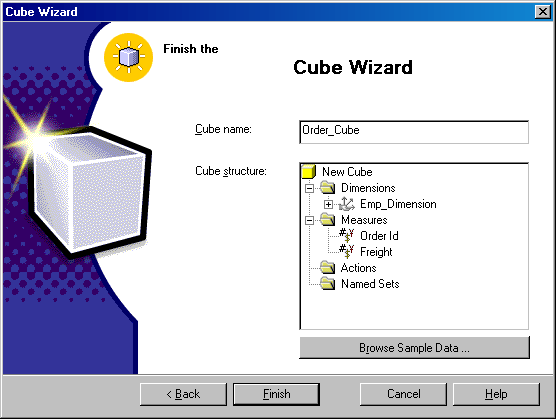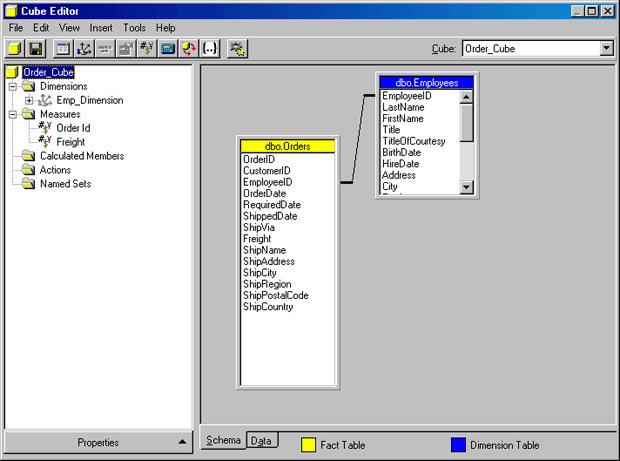Опубликован: 11.12.2006 | Доступ: свободный | Студентов: 5820 / 381 | Оценка: 4.42 / 3.86 | Длительность: 57:15:00
Специальности: Программист, Системный архитектор, Архитектор программного обеспечения, Администратор баз данных
Теги:
Лекция 29:
Использование Microsoft SQL Server Аnalysis Services
- Щелкните на кнопке Next, чтобы появилось окно Select the levels for your dimension (Выбор уровней для вашей размерности) (рис. 29.28). Вы можете выбрать в этом окне несколько уровней агрегирования, но в данном простом примере мы выберем только один уровень – Employee Id. Чтобы выбрать уровень, выделите соответствующую колонку и щелкните на направленной вправо стрелке или дважды щелкните на этой колонке.
- Щелкните на кнопке Next, чтобы появилось окно Specify the member key columns (Задание ключевых колонок) (рис. 29.29). Если вы формируете куб из нескольких таблиц, то указываете здесь ключевые колонки таблиц.
- Щелкните на кнопке Next, чтобы появилось окно Select advanced options (Выбор дополнительных параметров) (рис. 29.30). Здесь вы можете модифицировать размерность (флажок Changing dimension), указать порядок сортировки по элементам размерности (флажок Ordering ...) и определять режим хранения (флажок Storage mode ...). Если вы создаете очень большой куб, то должны задать модель хранения ROLAP, описанную выше в этой лекции. При выборе любого из этих вариантов мастер выведет соответствующие окна, в которых вы сможете сделать свой выбор. Мы не рассматриваем здесь эти окна.
- Щелкните на кнопке Next, чтобы появилось окно Finish the Dimension Wizard (Завершение работы мастера размерности) (рис. 29.31). Задайте имя размерности и щелкните на кнопке Finish.
- Закончив работу мастера Dimension Wizard, вы возвратитесь в окно Select the dimensions for your cube (рис. 29.23) мастера Cube Wizard. Ваша новая размерность появится в списке Cube Dimensions (Размерности куба). Здесь вы можете продолжить работу, выбрав таблицу размерности, которая используется для создания итоговых данных по таблице фактов, или можете создать новые таблицы размерности, щелкнув на кнопке New Dimension и снова запустив мастер Dimension Wizard.
Для продолжения щелкните на кнопке Next. Получив вопрос, хотите ли вы считать строки (if you want to count the rows), щелкните на кнопке Yes. Появится окно Finish the Cube Wizard (Завершение работы мастера создания куба) (рис. 29.32). Вам останется только задать имя этого куба.
- После щелчка на кнопке Finish появится окно Cube Editor (Редактор куба) (рис. 29.33). Выполните необходимое редактирование куба и затем выйдите из окна Cube Editor, щелкнув на кнопке Close. Обычно никакого редактирования не требуется.