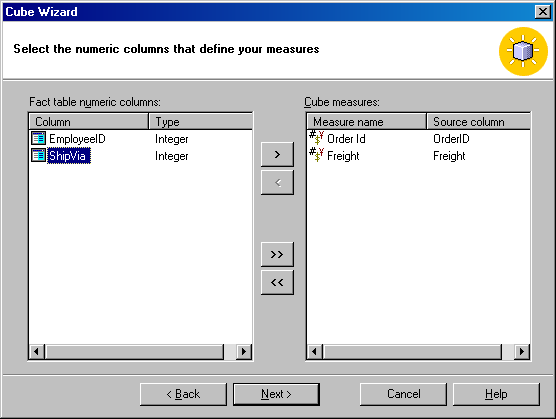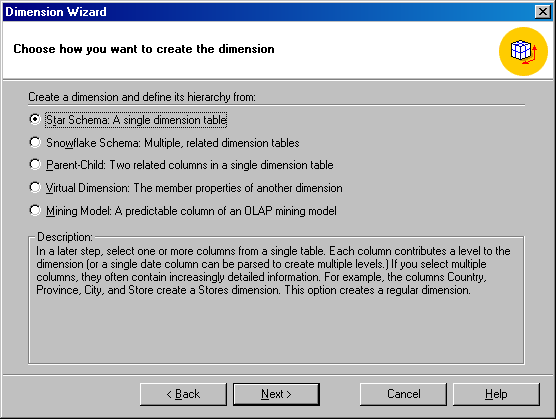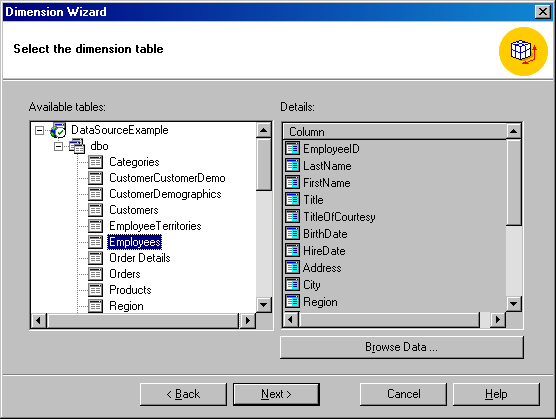Опубликован: 11.12.2006 | Доступ: свободный | Студентов: 5820 / 381 | Оценка: 4.42 / 3.86 | Длительность: 57:15:00
Специальности: Программист, Системный архитектор, Архитектор программного обеспечения, Администратор баз данных
Теги:
Лекция 29:
Использование Microsoft SQL Server Аnalysis Services
- В списке Data Sources and Tables (Источники данных и таблицы) этого окна дважды щелкните на таблице, которую хотите использовать как источник данных для вашего куба. В этом примере нужно дважды щелкнуть на таблице Orders. Несмотря на то, что таблица Orders не является в точности таблицей размерности, она устроена аналогично такой таблице. (Эта таблица используется здесь, чтобы данный пример мог выполнить обычный пользователь.)
- Щелкните на кнопке Next, чтобы появилось окно Select the numeric columns that define your measures (Выберите числовые колонки, которые определяют ваши измерения) (рис. 29.22). Здесь вы можете выбрать колонку или колонки, которые будут определять числовые измерения куба; они будут использоваться для агрегирования. В данном случае выберите колонки OrderID и Freight, дважды щелкнув на этих именах или выделив каждую колонку и щелкнув на направленной вправо стрелке.
- Щелкните на кнопке Next, чтобы появилось окно Select the dimensions for your cube (Выберите размерности для вашего куба) (рис. 29.23). Здесь вам нужно выбрать таблицы размерности, которые будут использоваться в данном кубе. В нашем примере мы создадим таблицу размерности.
- Щелкните на кнопке New Dimension (Создать размерность), чтобы появилось начальное окно мастера Dimension Wizard, показанное на рис. 29.24.
- Для продолжения щелкните на кнопке Next. Появится окно Choose how you want to create the dimension (Выбор способа создания размерности) (рис. 29.25). В этом окне нужно указать, как будет создана размерность. Вы можете выбрать схему "звезда" (кнопка выбора Star schema), схему "снежинка" (Snowflake schema), родительские/дочерние отношения (Parent-Child), виртуальную размерность (Virtual dimension) или модель извлечения данных (Mining model). В данном примере щелкните на кнопке выбора Star Schema.
- Щелкните на кнопке Next, чтобы появилось окно Select the dimension table (Выбор таблицы размерности) (рис. 29.26). В данном примере выберите в качестве таблицы размерности таблицу Employees.
- Щелкните на кнопке Next, чтобы появилось окно Select the dimension type (Выбор типа размерности) (рис. 29.27). Здесь вы можете выбрать тип размерности: стандартную размерность (Standard dimension) или размерность времени (Time dimension). В данном примере щелкните на кнопке выбора Standard Dimension.