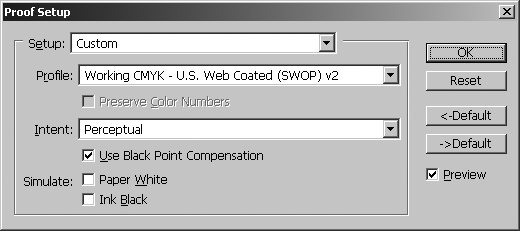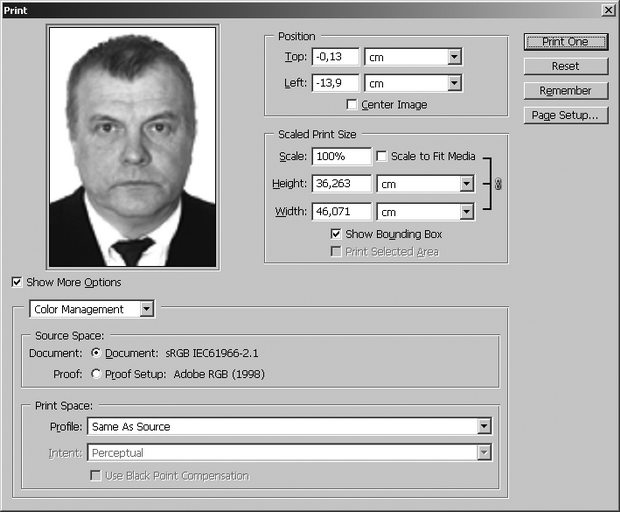|
Исходя из текса понятно, что изображения должны быть цветными. |
Печать цифровых фотографий. Запись фото на CD и DVD
Печать в цифровой оптической лаборатории
Хорошие фотографии больших форматов хочется обрамить рамкой и повесить на стену. Однако, принтеры, печатающие формат больше 33x48 см (он же А3+), довольно дороги. Например, Epson 7600 или Epson 9600 стоят несколько тысяч долларов.
Если у вас нет фото-принтера, то вы можете распечатать свои снимки в цифровой фотолаборатории, которые существуют сегодня во всех больших городах. Примерная стоимость снимков при печати фотографий с цифровых носителей с разрешением до 600 dpi приведена в табл. 8.2.
| Размер фотобумаги | Цена одного отпечатка |
|---|---|
| 10x15см | 10 руб. |
| 15x20см | 17 руб. |
| 20x30см | 35 руб. |
| 30x45см | 65 руб. |
Печать фотоснимков в программе Adobe Photoshop
В этой части курса мы поговорим о том, как добиться того, чтобы созданное цифровым фотоаппаратом изображение распечатать именно в таком виде, в котором вы его видите на экране монитора.
На жаргоне специалистов выражение "попасть в цвет" означает, что цвета фотографии на мониторе и на принтере совпали. Это непростая задача решается проще, если ваш монитор и принтер откалиброваны.
В Adobe Photoshop существует программная система калибровки мониторов Adobe Gamma. Аппаратная калибровка монитора гораздо лучше, чем программные средства визуальной калибровки, но аппаратные калибраторы, такие как OptiCal компании ColorVision стоят довольно дорого.
Итак, как уже говорилось в "Свет и цвет" – цветовые пространства монитора и принтера не совпадают. Поэтому, перед тем как отправить фотоснимок на печать, необходимо посмотреть, как это изображение будет выглядеть на бумаге и, если это необходимо, скорректировать результат.
В редакторе Adobe Photoshop загрузите любое изображение, предназначенное для печати на цветном струйном принтере.
Выполните команду View (Вид)  Proof Setup (Настройки цветопробы)
Proof Setup (Настройки цветопробы)  Custom (Пользовательские). В открывшемся окне выберете из списка профайл, с которым будете печатать. При этом возможны такие варианты:
Custom (Пользовательские). В открывшемся окне выберете из списка профайл, с которым будете печатать. При этом возможны такие варианты:
- Использовать профайлы, поставляемые вместе с вашим принтером. Но их применение - не самый лучший вариант, поскольку они являются общими для всех принтеров данного класса и не учитывают особенностей именно вашего принтера. Кроме того, эти профайлы бесполезны, если вы захотите напечатать снимки на бумаге от других производителей.
- Заказ индивидуального профилирования, т.е. покупка профайлов для конкретной бумаги/принтера/чернил, созданных производителем бумаги или чернил (Иначе говоря - заказ калибровки принтера).
- Нахождение профайла методом проб и ошибок (потратив уйму времени, чернил и бумаги).
НОВЫЙ ТЕРМИН
Профиль принтера (Proof) описывает его цветовое пространство в числовых значениях. Система управления цветом (ICC) анализирует профиль и определяет, каким цветам изображения на мониторе в программе Photoshop соответствуют какие числовые значения, а затем рассчитывает новый набор значений, чтобы воспроизвести эти цвета на принтере.
Итак, окно Proof Setup (Настройки цветопробы) программы Photoshop предлагает очень мощный, и в то же время гибкий способ предварительного просмотра отпечатка – рис. 8.4.
- Меню Setup (Настройка) позволяет загружать сохраненные наборы настроек. Вы можете открыть несколько представлений одного и того же изображения и использовать различные наборы настроек цветопробы для каждого представления.
СОВЕТ
Сохраните варианты настроек для часто используемых видов бумаги, а затем примените их к различным представлениям и оцените, выиграет ли вид изображения от приглушенного тона и меньшей насыщенности при печати на матовой бумаге, или лучше добиться более высокого контраста и насыщенности на глянцевой бумаге.
- В меню Profile (Профиль) можно выбрать стандартный профиль от производителя для вашего принтера и бумаги. Однако мы рекомендуем также попробовать и другой вариант - выбрать из списка профайл Adobe RGB (1998).
- В меню Intent (Способ преобразования) вы можете выбрать, по какому алгоритму будет преобразованы цвета из цветового пространства, в котором находится исходное изображение, в цвета пространства принтера. Иначе говоря, меню Intent предоставляет выбор назначения рендеринга - способ, которым Photoshop преобразует цвета, лежащие за пределами репродуцируемого диапазона, в ограниченное цветовое пространство устройства вывода. Цель этих преобразований состоит в том, чтобы с наименьшими потерями перенести на печать цвета снимка. Для изображений с насыщенными цветами лучше выбирать опцию Perceptual (Перцепционный), а для остальных изображений — Relative Colorimetric (Относительный колориметрический).
- Установка флажка Paper White вынуждает Photoshop использовать рендеринг Absolute Colorimetric при имитации отпечатка на мониторе. Фактически вы увидите влияние цвета самой бумаги и печатного черного цвета (когда вы отмечаете Paper White, автоматически устанавливается и Ink Black).
- Установив флажок Ink Black, вы выключите компенсацию черной точки при отображении отпечатка на вашем мониторе, и тогда сможете оценить фактический черный, который будет достигнут при печати. Эта установка полезна для настройки теней, особенно при подготовке изображения для печати на бумаге, которая не позволяет достичь насыщенного черного цвета.
- Чтобы увидеть эффект применения различных конвертаций, выберите опцию Preview и измените назначение рендеринга, или откройте новые представления изображения и примените различные назначения рендеринга к каждому из них. Затем выберите то, которое ближе всего к желаемому результату.
- Найденные вами экспериментально оптимальные установки (рекомендуем сохранить на диске в произвольной папке и тогда доступ к ним будет осуществляться командой Load (Загрузить). Можно также сохранить набор настроек цветопробы в каталоге Proofing (System Folder/Application Support/Adobe/Color/Proofing), тогда его название будет помещено в подменю Proof Setup, и вам уже не понадобится еще раз проверять все опции окна диалога.
- Окно диалога Proof Setup вам больше не понадобится, щелкните по кнопке OK и закройте его. После нажатия ОК вы увидите на экране имитацию того, как будет выглядеть наша фотография на бумаге.
Пришло время напечатать изображение.
Выполните команду File (Файл)  Print with Preview (Печать с предпросмотром)- рис. 8.5.
Print with Preview (Печать с предпросмотром)- рис. 8.5.
Основные параметры этого диалога:
- Position (Расположение). Этот параметр регулирует размещение снимка на листе. Если отключить опцию Center Image (Центрировать), то изображение можно двигать по листу бумаги с помощью мыши или явно задавая его координаты (расстояние от левого и верхнего края листа).
- Scaled Print Size (Изменить размер печати). Здесь можно изменить масштаб изображения. Параметр масштабирования можно указывать в процентах (относительный) или в сантиметрах или дюймах (абсолютный). При включении опции Scale to Fit Media (Привести к формату) происходит автоматическое масштабирование изображения таким образом, чтобы картинка занимала как можно большую площадь листа бумаги.
- Print Selected Area (Печать выделенной области). При включении данного флажка в Photoshop можно напечатать какую-либо часть изображения просто выделив ее, не вырезая и никуда не копируя.
- Show More Options (Показать другие настройки). Выбрав эту опцию, мы получаем доступ к Color Management (Управлению цветом) и Output (Дополнительным установкам) при печати.
Дополнительные установки (служебные метки, рамки и прочее) требуются в основном при подготовке изображения к полиграфической печати. Мы же обратим внимание читателя на настройку управления цветопередачей.
Установки Управления цветом (Color Management) позволяют печатать изображение "Same As Source" (то есть, без управления цветопередачей) или передать принтеру информацию о профайле, который по определенному алгоритму сообщит драйверу принтера, какие изменения в цвета нужно внести при печати.
- Source Space (Исходное цветовое пространство) - собственное цветовое пространство изображения. Мы его выбрали выше в диалоге Proof Setup (Настройки цветопробы). Обычно мы оставляем изображение в цветовом Adobe RGB (1998).
- Print Space (Пространство для печати). Здесь можно установить, будет или нет Photoshop делать какие-либо преобразования цветового пространства перед отправкой данных на принтер. Если будет, то нужно выбрать нужный профайл из списка. При этом возможны такие варианты:
- Same As Source (Воспроизвести исходный). Эта настройка используется, когда нужно, чтобы никаких цветовых преобразований над вашим изображением Photoshop не совершал. Обычно эта опция применяется при печати специальных калибровочных таблиц для калибровки принтера, поскольку в этом случае мы хотим получить именно искаженное принтером изображение и затем сгенерировать профайл, который эти искажения будет компенсировать.
- Printer Color Management (Доверить принтеру). Эта установка сообщает Photoshop, что данные следует послать на печать без какой-либо коррекции, но с текущим профайлом печатаемого изображения. В этом случае драйвер принтера должен функцию обеспечения правильной цветопередачи на основании полученного профайла взять на себя. Предполагается, что принтер сумеет верно интерпретировать профайл и самостоятельно внести все необходимые коррекции. На практике это бывает крайне редко.
- Выбрать конкретный ICC-профайл, т.е.. дать Photoshop указание конвертировать наше изображение в цветовое пространство, описанное выбранным из списка профайлом. Чтобы получить хороший результат, необходимо использовать профайл, созданный именно для данного конкретного принтера и именно для данного типа фотобумаги.
Как уже говорилось выше Intent – это алгоритм преобразования цветового пространства. Система управления цветом (ICC) может автоматически конвертировать числовые значения цветов, заданных в Photoshop, в числовые значения цветов для вашего принтера.
Итак, в окне диалога Print, следует выбрать в качестве Source Space (Исходное пространство) опцию Document и задать в подменю Output Space и Intent профиль и назначение, используемые в окне Proof Setup. Это гарантирует, что преобразования, выполненные во время печати, будут сделаны именно для того процесса, который вы собирались имитировать. Теперь, когда настройки управления цветом произведены, можно смело нажимать кнопку Print (Печатать).
ВНИМАНИЕ
Перед печатью убедитесь, что у самого принтера все настройки управления цветопередачей отключены, т.е. в разделе Color Management (Управление цветом) установите No Color Adjustment (Без цветовой коррекции). Такое отключение всех опций управления цветов в драйвере принтера необходимо для того, чтобы вы не получили двойную цветокоррекцию, что приведет к порче отпечатка.
Единожды добившись соответствия между изображением на экране и на отпечатке, вы сможете получать желаемые результаты с первого раза, экономя время и деньги. Именно в этом и заключается конечная цель управления цветом в программе Adobe Photoshop.