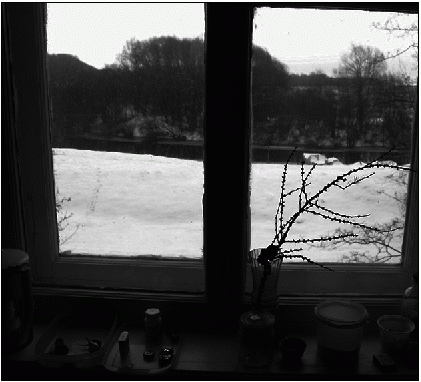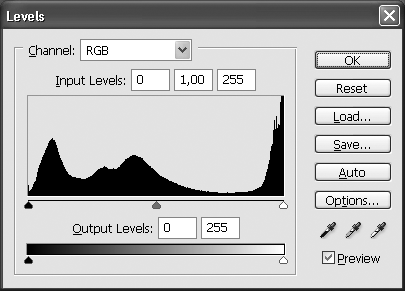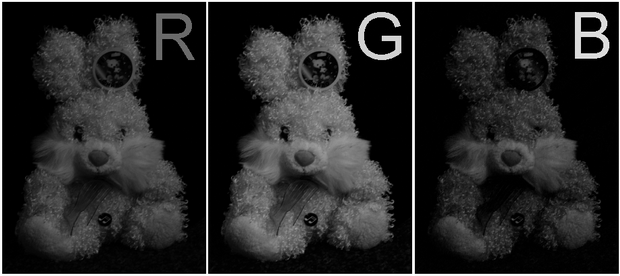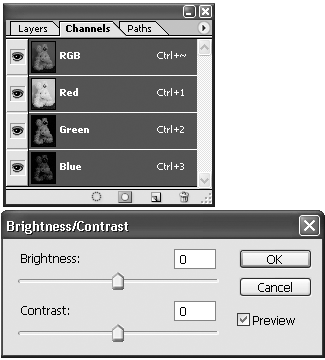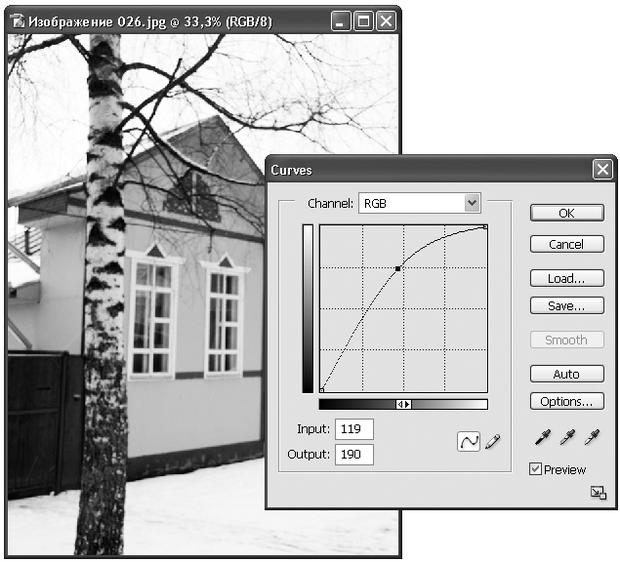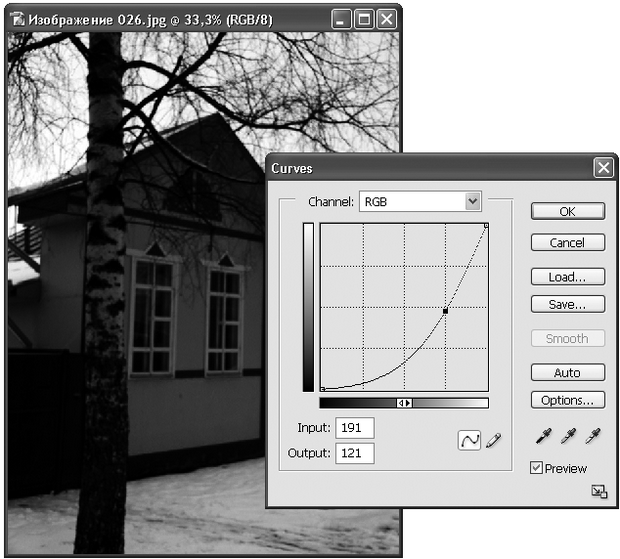|
Исходя из текса понятно, что изображения должны быть цветными. |
Свет и цвет
Пример 1.1. Цветовая коррекция фотографий в программе Adobe Photoshop CS (Настройка цвета в фотографии)
В заключение этой лекции рассмотрим пример, имеющий практическое значение. Это будет пример цветовой коррекции фотографий в программе Adobe Photoshop, выполненный в трех вариантах.
Вариант 1. Работа над темной фотографией инструментом Levels (Уровни)
В практике любого фотографа встречаются снимки, в которых цветовая гамма выглядит унылой и однообразной, а то и вообще трудноопределимого оттенка.
Одним из приемов практической коррекции цвета в Adobe Photoshop является улучшение цвета изображения при помощи инструмента Levels (Уровни). В качестве примера на рис. 1.8,а показана темная фотография, в которой все цвета "ушли в темноту".
Для исправления качества подобной фотографии выполните в Adobe Photoshop цепочку команд: Image (Изображение)  Adjustments (Настройка)
Adjustments (Настройка)  Levels (Уровни). Появится окно Levels (Уровни) – рис. 1.8, б.
Levels (Уровни). Появится окно Levels (Уровни) – рис. 1.8, б.
В этом окне между черным и белым ползунком (шаттлом) находится серый ползунок – переместите его влево. Результат показан на рис. 1.8, в.
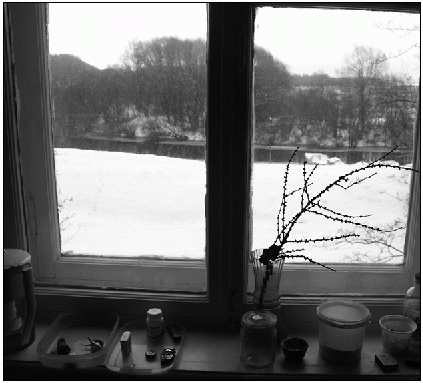
Рис. 1.8. в. Исходное изображение после его коррекции (Контраст усилен, в изображении появились реальные цвета)
Обратите внимание, что краски в оригинальной фотографии стали сочнее и ярче. Изменилось и настроение картины - пасмурный день стал светлее.
Вариант 2. Устранение избыточного красного тона инструментом Channels (Каналы)
Графический редактор Adobe Photoshop автоматически создает цветовые каналы на основе цветовой модели, выбранной вами при создании изображения. При съемке цифровой фотокамерой RGB-изображение содержит три канала: красный канал для хранения информации о красном цвете, зеленый канал для хранения информации о зеленом цвете и синий - для хранения информации о синем цвете. В программе Adobe Photoshop канал RGB показывает все три канала вместе, т.е. цветной снимок.
Сравните два снимка (рис. 1.9,а и 1.9,б). На оригинальном изображении настолько сильно превалирует красный цвет, что игрушка зайца и фон практически слились в одно целое.
Для исправления этой проблемы будем использовать метод отдельной настройки цветовых каналов. Благодаря наличию отдельных каналов мы можем управлять количеством света и тона, а также яркостью и контрастом отдельно для каждого канала.
На рис. 1.10 приведено оригинальное изображение, разложенное по трем цветовым каналам. В красном и синем каналах контуры зайца практически потеряны в тенях, в то время как зеленый канал - наиболее удачное тоновое решение. Будем настраивать каждый канал отдельно, а затем наблюдать результат в цвете.
При цветокоррекции нами был использован инструмент, показанный на рис. 1.11. Это инструмент регулировки Яркости/Контраста в каждом канале вызывается командой Image(Изображение)  Adjustments(Настройка)
Adjustments(Настройка)  Braghtness/Contrast (Яркость/Контраст).
Braghtness/Contrast (Яркость/Контраст).
На палитре Channels (Каналы) при нажатии мышкой на "глаз" напротив каждого канала, вы можете включать и отключать этот канал, а темно-синее цветное поле с названием канала показывает активный в данный момент канал (тот, который выбран для работы).
При настройке каналов нужно придерживаться правила, что преобладающий по светлоте пиксел на каком-либо из каналов дает преобладание этого цвета на цветном варианте. В результате мы получили снимок с уменьшением количества красной составляющей и наличием новых (потерянных ранее) оттенков – рис. 1.9б (см. выше).
Вариант 3. Изменение общего настроения фотографии инструментом Curves (Кривые)
Инструмент Curves (Кривые) универсален и позволяет регулировать не только светлоту и контраст, но и цвет изображения.
Инструмент вызывается командой Image (Изображение)  Adjustments (Настройка)
Adjustments (Настройка)  Curves (Кривые).
Curves (Кривые).
При этом на экране появляется линия, изменением которой можно менять отношение исходной (входной) яркости цвета изображения (Input) к ее выходному (измененному) значению (Output).
Для цветовой модели RGB график изменяется от 0 до 255. Если в оригинальном изображении никаких изменений не производилось, то график является линейным с наклоном линии по умолчанию (45 градусов).
В окне Curves имеются три пипетки: 1 - светлые участки изображения, 2 - средние тона, 3 - тени.
Давайте посмотрим, как инструмент Curves (Кривые) может влиять на исходное изображение (рис. 1.12).
При работе с инструментом Curves (Кривые) придерживайтесь следующих правил: для осветления всего изображения нужно переместить средние тона (рис. 1.13а) вверх, а для затемнения - опустить ее вниз (рис. 1.13б). Пример такого управления общей освещенностью изображения с помощью инструмента Curves (Кривые) показан на рис. 1.13.
Чтобы осветлить лишь некоторые участки изображения (например, тени), следует вначале определить соответствие области изображения фрагменту графика (то есть какому участку линии графика кривых соответствуют тени изображения). А затем изменять этот кусочек, оставляя остальную часть графика нетронутой. Контраст в изображении достигается путем осветления светлых участков и затемнения темных.
Резюме
В этой лекции мы познакомились с основами цифрового цвета в различных компьютерных устройствах. Цветовая модель RGB построена на восприятии глазом прямого света, а CMYK работает для отраженных световых лучей. Поэтому выбор цветовой модели задается областью ее применения. CMYK используется при печати фотографий на принтере, а RGB – для фотосканера, цифровой камеры и монитора. Однако, цвет и свет в фотографии – огромная тема, которую автор не в состоянии осветить всю в одной лекции, и, естественно, эта тема будет продолжена и в следующих лекциях этого курса.