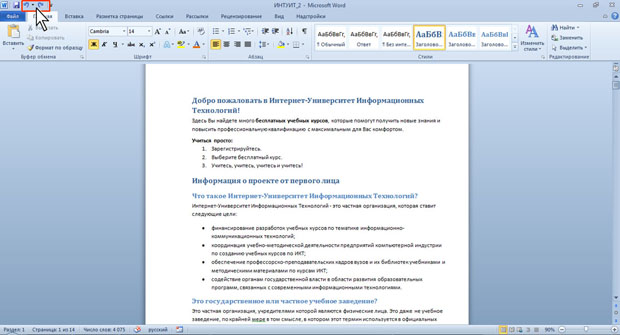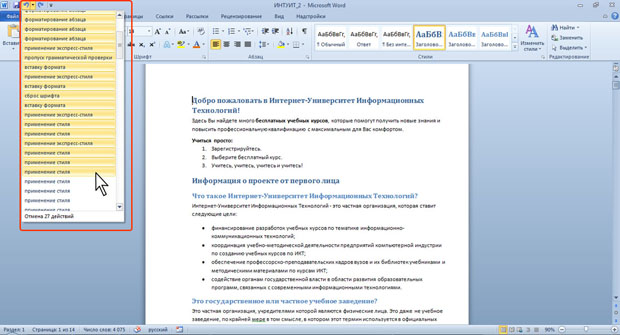Работа с документом
Выделение фрагментов документа
Большинство действий при оформлении документа и многие действия при редактировании выполняются только с выделенным фрагментом документа. Выделять можно текст документа, таблицы и их отдельные элементы, графические объекты и т.п.
Выделение текста
Выделенный фрагмент текста затеняется серо-синим фоном. Цвет шрифта при этом не изменяется, несколько изменяется цвет заливки и выделение цветом ( рис. 3.22).
Для выделения можно использовать мышь, или клавиши клавиатуры, или и то, и другое одновременно.
Представленные выше способы выделения фрагментов текста основаны на использовании мыши. Но можно обойтись и без нее.
Выделять фрагменты текста можно перемещением курсора клавишами клавиатуры при нажатой клавише Shift. При этом можно использовать все возможные комбинации клавиш для перевода курсора по документу. Например, если необходимо выделить часть документа от текстового курсора до конца документа, то достаточно нажать комбинацию клавиш клавиатуры Shift + Ctrl + End.
Для того чтобы снять выделение фрагмента текста, следует один раз щелкнуть левой кнопкой мыши в правом поле документа.
Выделение элементов таблиц
Одна строка таблицы выделяется так же, как строка текста, то есть щелчком мыши слева от выделяемой строки. Таким же способом, как строки текста, выделяются и несколько строк таблицы.
Для выделения столбца таблицы следует подвести указатель мыши сверху к столбцу, пока он не превратится в маленькую черную вертикальную стрелку, и после этого один раз щелкнуть левой кнопкой мыши. Для выделения нескольких столбцов надо любым способом выделить первый из выделяемых столбцов, а затем, не отпуская левой кнопки мыши, распространить выделение на следующие столбцы. Несколько столбцов можно выделять также с использованием клавиши клавиатуры Shift. Любым способом выделите первый столбец, а затем выделите последний столбец при нажатой клавише Shift.
Выделение одной ячейки при работе с таблицей (установка границ, заливки, разделение ячеек и т. д.), как правило, не требуется - но может потребоваться при оформлении текста в ячейке. Для выделения ячейки необходимо подвести указатель мыши слева к границе ячейки и, когда он превратится в маленькую черную стрелку, щелкнуть левой кнопкой мыши. Ячейку, содержащую какой-либо текст, можно выделить следующим способом: три раза щелкнуть левой кнопкой мыши по слову текста ячейки. Для выделения пустой ячейки можно поставить в нее курсор и нажать комбинацию клавиш клавиатуры Shift + End.
Для выделения нескольких ячеек надо подвести указатель мыши к первой из выделяемых ячеек, а затем при нажатой левой кнопки мыши распространить выделение на соседние ячейки. Эту операцию удобнее выполнять с использованием клавиш клавиатуры. Поставьте курсор в первую из выделяемых ячеек, а затем при нажатой клавише Shift распространяйте выделение клавишами  ,
,  ,
,  ,
,  .
.
Выделять всю таблицу лучше всего по строкам или по столбцам. Можно для выделения использовать также маркеры таблицы. Щелчок левой кнопкой мыши по любому из маркеров выделит всю таблицу.
Отмена и возврат действий
Отмена действий
При работе в Word существует возможность отмены действий, выполненных с документом.
Для отмены последнего выполненного действия нажмите кнопку Отменить в Панели быстрого доступа ( рис. 3.23).
Можно отменить сразу несколько последних действий.
- Щелкните по стрелке кнопки Отменить (см. рис. 3.23).
- Выберите действие, начиная с которого следует отменить все действия, расположенные выше в списке ( рис. 3.24).
Возврат действий
Отмененные действия можно вернуть. Для возврата последнего отмененного действия нажмите кнопку Вернуть в Панели быстрого доступа (см рис. 3.24). Для возврата нескольких действий несколько раз нажмите кнопку Вернуть.
Если все отмененные действия были возвращены, кнопка Вернуть заменяется на кнопку Повторить.