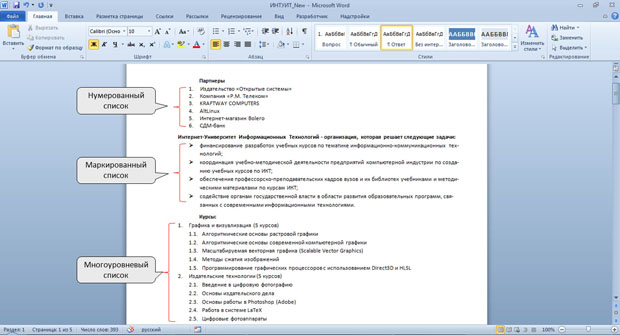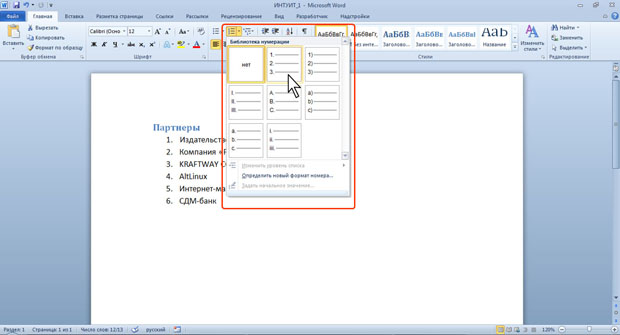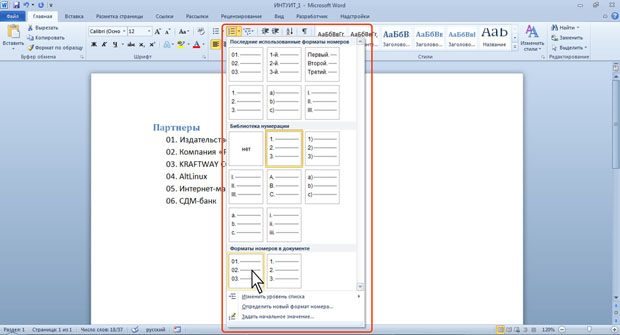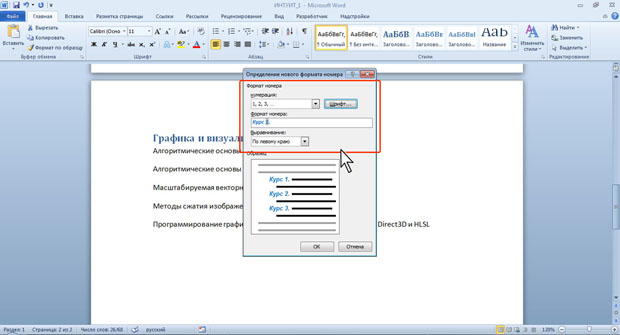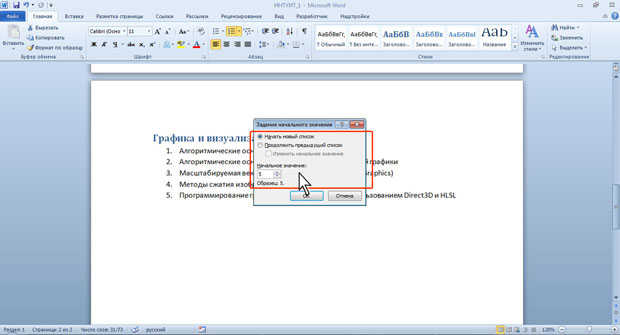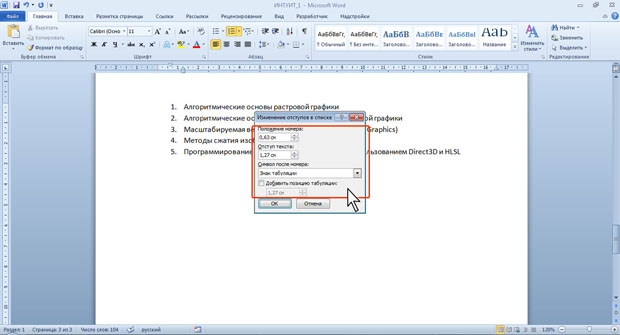|
Я прошла весь курс, сдала курсовую выпускную работу, сдалала экзамен, как теперь получить сертификат? |
Оформление текста. Списки
О списках
При создании документов может потребоваться различная нумерация абзацев.
Нумерация с использованием клавиатуры приводит к существенным затратам времени на перенумерацию при изменении количества нумеруемых элементов. Гораздо рациональнее использовать возможности автоматической нумерации, которые предоставляет Word.
В некоторых случаях список требуется не пронумеровать, а отметить какими-либо значками - маркерами. Часто такое оформление применяется не только к спискам, но и к обычным абзацам текста.
Помимо нумерованных и маркированных списков есть еще один способ оформления текста - многоуровневые списки. В них можно использовать и нумерацию, и маркеры, либо и то, и другое одновременно. Чаще всего применяют такое оформление к заголовкам, но можно оформлять и обычный текст. При этом вид нумерации и маркеров определяется уровнем текста.
Примеры различных списков приведены на рис. 8.1.
Оформление нумерованных списков
Создание списка
При оформлении списков следует иметь в виду, что элементом списка может быть только абзац. Список, набранный в строку, автоматически пронумеровать нельзя.
- Выделите несколько абзацев, оформляемых в виде списка.
- Щелкните по стрелке кнопки Нумерация группы Абзац вкладки Главная ( рис. 8.2) и в галерее списков выберите нужный вариант нумерации. При наведении указателя мыши на выбираемый список срабатывает функция динамического просмотра, и фрагмент документа отображается нумерованным.
Использовавшиеся ранее виды списков накапливаются в галерее списков ( рис. 8.3). В верхней части галереи отдельную группу образуют форматы номеров, применявшиеся в текущем сеансе работы в Word 2010. Этот список автоматически очищается при завершении работы в Word. В нижней части галереи отдельную группу образуют форматы номеров, использовавшиеся в текущем документе. Этот список остается доступным при каждом открытии документа.
Настройка параметров списка
Можно изменить параметры созданного ранее списка или настроить эти параметры при создании списка.
- Выделите абзацы, оформленные или оформляемые в виде списка.
- Щелкните по стрелке кнопки Нумерация группы Абзац вкладки Главная (см. рис. 8.2) и выберите команду Определить новый формат номера.
- В диалоговом окне Определение нового формата номера ( рис. 8.4) установите необходимые параметры.
- В раскрывающемся списке нумерация выберите требуемый вид нумерации. Можно выбрать нумерацию арабскими и римскими цифрами, латинскими и русскими буквами, количественными и порядковыми числительными и т.д.
- В поле Формат номера при необходимости добавьте к нумерации текст, который будет отображаться при каждом номере. Текст можно вводить как перед номером, так и после него. Например, при нумерации списка кафедр можно добавить к номерам слово Кафедра (см. рис. 8.4).
- Обычно нумерация имеет те же параметры шрифта, что и нумеруемый список. Можно изменить параметры шрифта номеров и сопровождающего текста. Нажмите кнопку Шрифт и во вкладках Шрифт и Интервал диалогового окна Шрифт установите требуемые параметры шрифта.
- В раскрывающемся списке Выравнивание выберите вид выравнивания номеров относительно позиции номера.
Изменение порядка нумерации
Для имеющегося списка можно изменить начальный номер, с которого начинается список. Можно также оформить текущий список как продолжение предыдущего списка в документе.
- Выделите абзацы, оформленные в виде списка.
- Щелкните по стрелке кнопки Нумерация группы Абзац вкладки Главная (см. рис. 8.2) и выберите команду Задать начальное значение.
- В диалоговом окне Задание начального значения ( рис. 8.5) установите необходимые параметры.
Для выбора начального номера, а также присоединения нумерации текущего списка к предыдущему, можно щелкнуть правой кнопкой мыши по первому абзацу в списке и в контекстном меню выбрать нужную команду ( рис. 8.6).
Настройка отступов в списке
Каждый вариант оформления нумерованного списка имеет свои параметры отступов оформляемых абзацев, а также устанавливает собственные позиции табуляции, отделяющие нумерацию от текста нумеруемых абзацев. При этом размеры отступов, установленные ранее при оформлении абзацев, могут быть изменены.
Отступы в списках можно устанавливать так же, как и в обычных абзацах, но удобнее воспользоваться специальной настройкой.
- Щелкните правой кнопкой мыши по любому абзацу в списке и в контекстном меню выберите команду Изменить отступы в списке (см. рис. 8.6).
- В диалоговом окне Изменение отступов в списке ( рис. 8.7) установите необходимые параметры.
- В счетчике Положение номера установите расстояние от позиции номера до левого поля страницы.
- В счетчике Отступ текста установите отступ от левого поля страницы всех строк, кроме первой.
- В раскрывающемся списке Символ после номера выберите символ, который будет отделять номер от текста нумеруемого абзаца. Можно выбрать Знак табуляции, установить флажок Добавить позицию табуляции и в счетчике указать расстояние между номерами и текстом. Можно выбрать Пробел - один пробел между номерами и текстом. Можно выбрать (нет), чтобы не оставлять места между номерами и текстом.
Удаление нумерации
Нумерация удаляется одинаково, независимо от способа установки и вида установленной нумерации.
- Выделите абзацы, для которых необходимо удалить нумерацию.
- Нажмите кнопку Нумерация группы Абзац вкладки Главная или щелкните по стрелке этой кнопки и выберите режим нет (см. рис. 8.2).