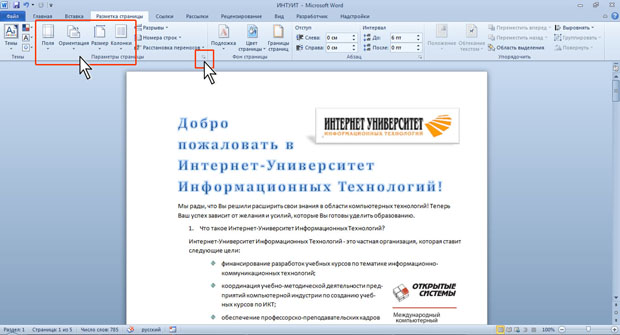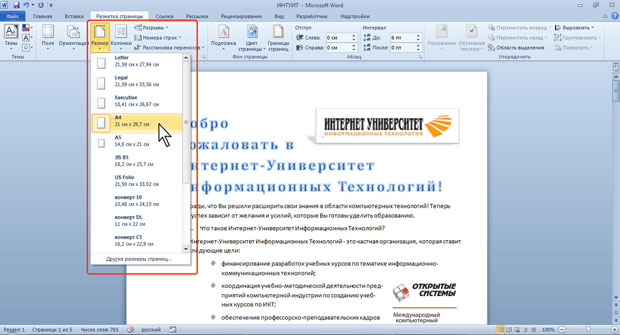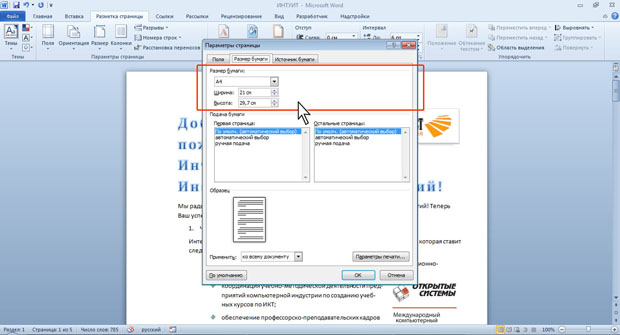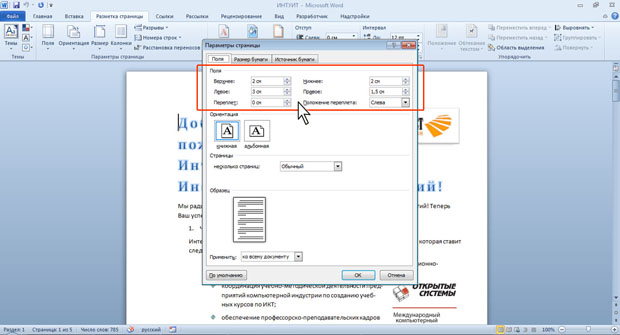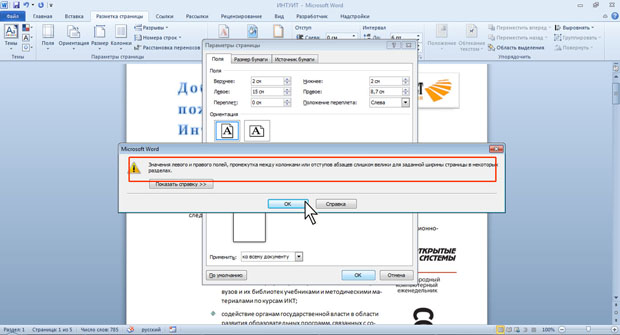|
Я прошла весь курс, сдала курсовую выпускную работу, сдалала экзамен, как теперь получить сертификат? |
Подготовка к печати и печать документа
Установка параметров страниц
О параметрах страницы
К основным параметрам страницы относятся размер страницы, поля и ориентация страницы.
Параметры страницы можно устанавливать как для всего документа, так и для его отдельных разделов.
Для выбора и установки параметров страницы используют элементы группы Параметры страницы вкладки Разметка страницы ( рис. 13.1).
Следует отметить, что по умолчанию параметры страницы устанавливаются не для всего документа, а только для текущего раздела, то есть того, в котором в данный момент находится курсор или выделен фрагмент.
При наличии разрывов разделов в документе для установки параметров страницы всего документа необходимо предварительно выделять весь документ или пользоваться диалоговым окном Параметры страницы.
К диалоговому окну Параметры страницы можно перейти, щелкнув по значку группы Параметры страницы (см. рис. 13.1).
Основные параметры страницы можно изменить и непосредственно перед печатью документа.
Выбор размера бумаги
- Во вкладке Разметка страницы в группе Параметры страницы щелкните по кнопке Размер и в появившемся списке выберите один из предлагаемых размеров ( рис. 13.2). При наличии разделов в документе выбранный размер страницы будет установлен только для текущего раздела.
- Для выбора произвольного размера бумаги и/или его применения для всего документа выберите команду Другие размеры страниц (см. рис. 13.2).
- В счетчиках Ширина и Высота вкладки Размер бумаги диалогового окна Параметры страницы ( рис. 13.3) установите требуемые размеры. Максимально возможная высота и ширина страницы - 55,87 см (22 дюйма). При необходимости выберите требуемый параметр в раскрывающемся списке Применить.
Установка полей страницы
- Во вкладке Разметка страницы в группе Параметры страницы щелкните по кнопке Поля и в появившемся меню выберите один из предлагаемых вариантов ( рис. 13.4). При наличии разделов в документе выбранный размер полей будет установлен только для текущего раздела.
- Для выбора произвольного размера полей и/или применения их для всего документа выберите команду Настраиваемые поля (см. рис. 13.4).
- В счетчиках Верхнее, Нижнее, Левое, Правое вкладки Поля диалогового окна Параметры страницы ( рис. 13.5) установите требуемые размеры полей. При необходимости выберите требуемый параметр в раскрывающемся списке Применить.
При подготовке документа к печати на двух сторонах листа бумаги в раскрывающемся списке несколько страниц (см. рис. 13.5) можно установить зеркальные поля страниц.
Помимо поля можно предусмотреть дополнительное место для сшивания документа. В счетчике Переплет установите размер поля под подшивку, а в разделе Положение переплета укажите, где будет находиться подшивка: слева или сверху. Следует иметь в виду, что переплет уменьшит рабочую часть страницы.
Минимальный размер полей зависит от параметров принтера, который будет применен для печати документа. Если устанавливаемый размер меньше возможностей принтера, появится соответствующее сообщение ( рис. 13.6).
Нажмите кнопку Исправить для установки минимально возможных для принтера полей.
Могут быть проблемы и при установке слишком больших полей. В этом случае ( рис. 13.7) нажмите кнопку ОК и внесите изменения самостоятельно.
На странице, отображаемой на экране в режиме Разметка страницы, размеры полей можно увидеть на горизонтальной и вертикальной линейках. Поля на линейках выделены темным цветом, в отличие от основной части страницы, линейка для которой выделена белым цветом.
Выбор ориентации страницы
- Во вкладке Разметка страницы в группе Параметры страницы щелкните по кнопке Ориентация и в появившемся меню выберите один из предлагаемых вариантов ( рис. 13.8). При наличии разделов в документе выбранная ориентация будет установлена только для текущего раздела.
- Для применения ориентации для всего документа щелкните по значку группы Параметры страницы вкладки Разметка (см. рис. 13.1).
- Во вкладке Поля диалогового окна Параметры страницы выберите необходимую ориентацию и требуемый параметр в раскрывающемся списке Применить ( рис. 13.9).
Следует иметь ввиду, что при изменении ориентации страницы может существенно измениться расположение рисунков, таблиц и других объектов, оформленных в стиле Обтекание текстом.