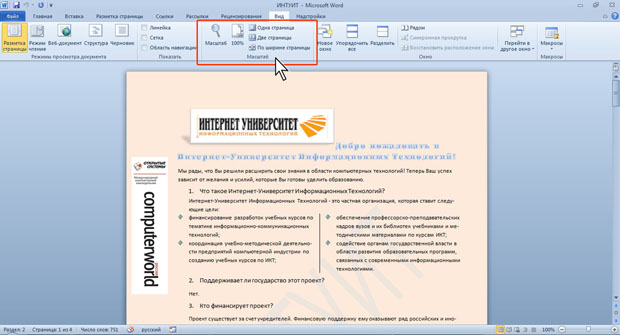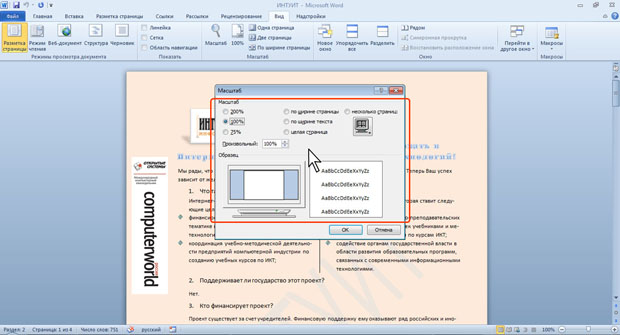Работа с документом
Изменение масштаба отображения документа
Изменить масштаб отображения документа можно при работе в любой вкладке Word 2010. Щелкните по кнопке со знаком " + " (плюс) для увеличения масштаба или по кнопке со знаком " - " (минус) для уменьшения ( рис. 3.10). Масштаб можно также изменять перетаскиванием ползунка линейки масштаба. Если линейка масштаба не отображается, щелкните правой кнопкой мыши в любом месте строки состояния и в появившемся контекстном меню выберите команду Масштаб.
Минимальный масштаб отображения - 10 %, максимальный - 500 %.
Масштаб отображения документа можно изменять также во вкладке Вид. В группе Масштаб нажмите нужную кнопку: 100%, Одна страница, Две страницы или Ширина страницы ( рис. 3.11).
Нажав кнопку Масштаб (см. рис. 3.11) в диалоговом окне Масштаб ( рис. 3.12), можно установить требуемый масштаб отображения документа.