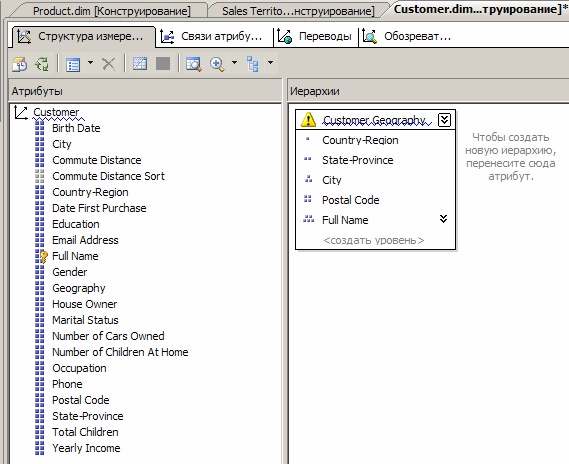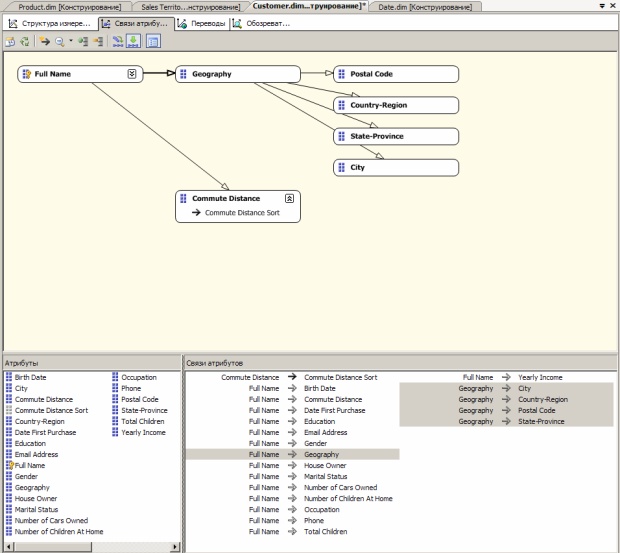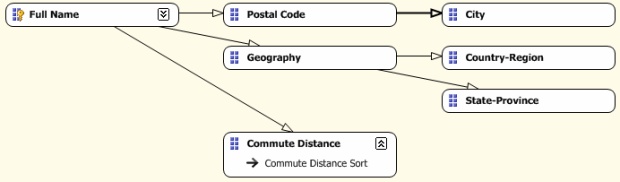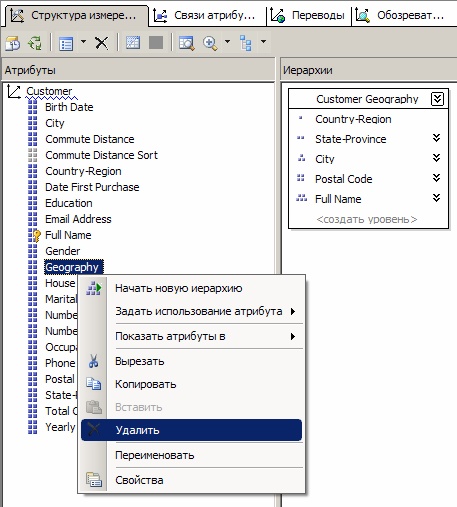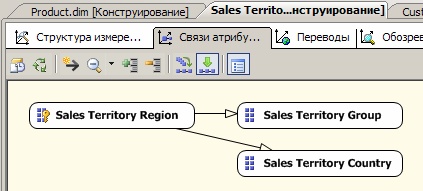|
Здравствуйте! Я прошла 1 лекцию и 1 самостоятельную работу. В конце контрольные вопросы, их надо для как-то ответить или куда-то отослать? |
Определение расширенных свойств атрибутов и измерений
Определение связей атрибутов в определенной пользователем иерархии
Далее будут определены связи атрибутов, входящих в естественные пользовательские иерархии в проекте Analysis Services Tutorial. В их число входит иерархия " Customer Geography " измерения " Customer ", иерархия " Sales Territories " измерения " Sales Territory ", иерархия " Product Model Lines " измерения " Product " и иерархии " Fiscal Date " и " Calendar Date " измерения " Date ". Все эти пользовательские иерархии являются естественными иерархиями.
Определение связи атрибутов в иерархии Customer Geography
Откройте конструктор измерений для измерения " Customer ", затем откройте вкладку "Структура измерения" (рисунок 9.60).
В области "Иерархии" обратите внимание на уровни определяемой пользователем иерархии " Customer Geography ". Эта иерархия в настоящий момент представляет для пользователя только набор уровней детализации, так как между уровнями и атрибутами никакие связи не определены.
Перейдите на вкладку "Связи атрибутов" (рисунок 9.61).
Обратите внимание на четыре связи атрибутов, которые связывают неключевые атрибуты из таблицы " Geography " с ключевым атрибутом из таблицы " Geography ". Обратите внимание, что атрибут " Geography " связан с атрибутом " Full Name ". Атрибут " Postal Code " косвенно связан с атрибутом " Full Name " через атрибут " Geography ", поскольку " Postal Code " связан с атрибутом " Geography ", а атрибут " Geography " связан с атрибутом " Full Name ". Далее необходимо изменить связи атрибутов таким образом, чтобы исключить использование атрибута " Geography ".
На схеме щелкните правой кнопкой мыши атрибут " Full Name " и выберите команду "Создать связь атрибутов". В диалоговом окне "Создать связь атрибутов" свойство "Исходный атрибут" имеет значение " Full Name ". Задайте для свойства "Связанный атрибут значение " Postal Code ". В списке "Тип связи" оставьте выбранным тип "Гибкая", поскольку связи между элементами могут измениться с течением времени (рисунок 9.62).
Нажмите кнопку ОК. На схеме появляется значок предупреждения, поскольку эта связь избыточна (рисунок 9.63).
Связь " Full Name" -> "Geography" -> "Postal Code " уже существует, и создается связь " Full Name" -> "Postal Code ". Теперь связь " Geography " - > " Postal Code " является избыточной, поэтому удалим ее. В области "Связи атрибутов" щелкните правой кнопкой мыши связь " Geography " -> " Postal Code " и в контекстном меню выберите команду "Удалить" (рисунок 9.64).
В открывшемся диалоговом окне "Удаление объектов" нажмите кнопку ОК (рисунок 9.65).
На схеме щелкните правой кнопкой мыши атрибут " Postal Code " и выберите команду "Создать связь атрибутов". В диалоговом окне "Создать связь атрибутов" поле "Исходный атрибут" имеет значение " Postal Code ". Задайте для поля "Связанный атрибут" значение " City ". В списке "Тип связи" оставьте выбранным тип "Гибкая". Нажмите кнопку ОК (рисунок 9.66).
Теперь связь " Geography " -> " City " является избыточной, поэтому удалим ее. В области "Связи атрибутов" щелкните правой кнопкой мыши связь " Geography " - > " City " и выберите команду "Удалить". В открывшемся диалоговом окне "Удаление объектов" нажмите кнопку ОК (рисунок 9.67).
На схеме щелкните правой кнопкой мыши атрибут " City " и выберите команду "Создать связь атрибутов". В диалоговом окне "Создать связь атрибутов" поле "Исходный атрибут" имеет значение " City ". Для поля "Связанный атрибут" задайте значение " State-Province ". В списке "Тип связи" задайте тип связи "Жесткая", поскольку связь между городом и штатом со временем не изменится. Нажмите кнопку ОК (рисунок 9.68).
Щелкните правой кнопкой мыши стрелку между элементами " Geography "и " State-Province ", а затем в контекстном меню выберите команду "Удалить". В открывшемся диалоговом окне "Удаление объектов" нажмите кнопку ОК (рисунок 9.69).
На схеме щелкните правой кнопкой мыши атрибут " State-Province " и выберите команду "Создать связь атрибутов". В диалоговом окне "Создать связь атрибутов" поле "Исходный атрибут" имеет значение " State-Province ". Задайте для поля "Связанный атрибут" значение " Country-Region ". В списке "Тип связи" выберите тип связи "Жесткая", поскольку связь между штатом и страной (регионом) со временем не изменится. Нажмите кнопку ОК.
В области "Связи атрибутов" щелкните правой кнопкой мыши связь " Geography " -> " Country-Region ", а затем выберите команду "Удалить". В открывшемся диалоговом окне "Удаление объектов" нажмите кнопку ОК (рисунок 9.70).
увеличить изображение
Рис. 9.70. Схема после добавления связи "State-Province"->"Country-Region"и удаления связи "Geography" -> "Country-Region"
Перейдите на вкладку "Структура измерения". В области "Атрибуты" щелкните правой кнопкой мыши атрибут " Geography " и в контекстном меню выберите команду "Удалить" (рисунок 9.71).
Этот атрибут больше не нужен. В открывшемся диалоговом окне "Удаление объектов" нажмите кнопку ОК. В меню "Файл" выберите команду "Сохранить все".
Определение связей атрибутов в иерархии Sales Territory
Откройте измерение " Sales Territory " в конструкторе измерений и перейдите на вкладку "Связи атрибутов" (рисунок 9.72).
На схеме щелкните правой кнопкой мыши атрибут " Sales Territory Country " и в контекстном меню выберите команду "Создать связь атрибутов". В диалоговом окне "Создать связь атрибутов" свойство "Исходный атрибут" имеет значение " Sales Territory Country ". Задайте для свойства "Связанный атрибут" значение " Sales Territory Group ". В списке "Тип связи" оставьте выбранным тип "Гибкая". Нажмите кнопку ОК (рисунок 9.73).
Атрибут Sales Territory Group теперь связан с атрибутом Sales Territory Country, а он, в свою очередь, с атрибутом Sales Territory Region. Свойству RelationshipType для каждой из этих связей должно быть присвоено значение "Гибкая", поскольку со временем распределение регионов по стране и стран по группам может измениться.