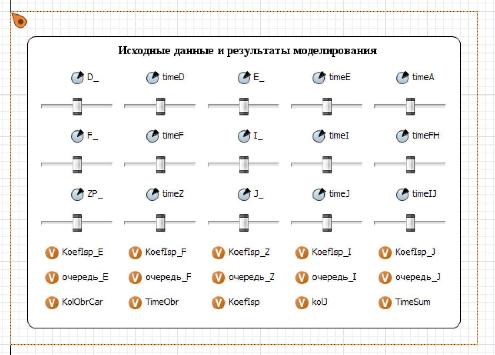|
Здравствуйте, прошел курс "Концептуальное проектирование систем в AnyLogic и GPSS World". Можно ли получить по нему сертификат? У нас в институте требуют сертификаты для создания портфолио. |
Модель функционирования терминала
Модель функционирования терминала в AnyLogic
Исходные данные и результаты моделирования
- Для ввода исходных данных используем Параметр и Бегунок. Выполните команду Файл/Создать/Модель на панели инструментов.
- В поле Имя модели диалогового окна Новая модель введите Терминал. Выберите каталог, в котором будут сохранены файлы модели. Щелкните кнопку Далее.
- На открывшейся второй странице Мастера создания модели выберите Начать создание модели "с нуля". Щелкните кнопку Далее.
Создадим две области просмотра. Первую для ввода исходных данных и вывода результатов моделирования, вторую - для размещения элементов модели.
- Создайте вторую область просмотра для размещения элементов модели на диаграмме класса Main. Из палитры Презентация перетащите в любое место элемент Область просмотра.
- Перейдите на страницу Основные панели Свойства. В поле Имя: введите Модель_Терминал.
- Задайте, как будет располагаться область просмотра относительно ее якоря, с помощью элемента управления Выравнивать по: Верхн. левому углу.
- Выберите режим масштабирования из выпадающего списка Масштабирование: Подогнать под окно.
- Перейдите на страницу Дополнительные панели Свойства. Введите в поля X: 0, Y: 0, Ширина: 680, Высота: 370.
- Из палитры Презентация перетащите элемент Прямоугольник. Оставьте имя, предложенное системой.
- Перейдите на страницу Дополнительные панели Свойства. Введите в поля X: 20, Y: 20, Ширина: 640, Высота: 340.
- Из палитры Презентация перетащите второй элемент Область просмотра.
- Перейдите на страницу Основные панели Свойства. В поле Имя: введите Данные.
- Задайте, как будет располагаться область просмотра относительно ее якоря, с помощью элемента управления Выравнивать по: Верхн. левому углу.
- Выберите режим масштабирования из выпадающего списка Масштабирование: Подогнать под окно.
- Перейдите на страницу Дополнительные панели Свойства. Введите в поля X: 0, Y: 1000, Ширина: 560, Высота: 400.
- Из палитры Презентация перетащите элемент Скруглённый прямоугольник. Оставьте имя, предложенное системой.
- Перейдите на страницу Дополнительные панели Свойства. Введите в поля X: 20, Y: 1030, Ширина: 520, Высота: 350.
- Перетащите элемент text и на странице Основные панели Свойства в поле Текст: введите Исходные данные и результаты моделирования.
- В Палитре выделите Основная. Перетащите элементы Параметр на элемент с именем Исходные данные и результаты моделирования. Разместите их и дайте имена так, как показано на рис. 7.2.
- Значения свойств установите согласно табл. 7.1. Имена параметров (в том числе и знак подчёркивания) приняты те же, что и в GPSS-модели.
- В Палитре выделите Элементы управления. Перетащите элементы Бегунок. Разместите их так, как показано на рис. 7.2. Значения свойств установите согласно табл. 7.1.
Таблица 7.1. Параметр Бегунок Имя Тип Значение по умолчанию Связать с Минимальное значение Максимальное значение D_ int 10 D_ 1 50 E_ int 5 E_ 1 50 F_ int 5 F_ 1 50 I_ int 7 I_ 1 50 ZP_ int 2 ZP_ 1 50 J_ int 7 J_ 1 50 timeD double 2 timeD 1 50 timeE double 10 timeE 1 50 timeF double 2 timeF 1 50 timeI double 5 timeI 1 50 timeZ double 10 timeZ 1 50 timeJ double 2 timeJ 1 50 timeA double 9 timeA 1 50 timeFH double 2 timeFH 1 50 timeIJ double 2 timeIJ 1 50 - Для вывода результатов моделирования используем элемент Простая переменная. В Палитре выделите Основная. Перетащите элементы Простая переменная. Разместите их и дайте им имена так, как показано на рис. 7.2. Тип переменных double.
В GPSS World коэффициенты использования элементов терминала, длины к ним очередей определяются системой автоматически и выводятся в стандартном отчёте.
Коэффициенты использования элементов терминала (в нашей модели их будут имитировать объекты delay) автоматически определяются и в AnyLogic. Тем не менее, для удобства их чтения в ходе и по окончании моделирования мы ввели переменные KoefIsp_E, KoefIsp_F, KoefIsp_Z, KoefIsp_I, KoefIsp_J.
Для определения максимальных длин очередей к этим элементам терминала нами также введены переменные очередь_Е, очередь_F, очередь_Z, очередь_I, очередь_J.
Переменные KolObrCar, TimeObr, KoefIsp имеют тот же смысл, что и в GPSS-модели.
увеличить изображение
Рис. 7.2. Размещение элементов для ввода исходных данных и вывода результатов моделирования
Переменная kolJ введена для счета количества обработанных транспортов. Переменная TimeSum введена для счета суммарного времени обработки всех транспортов. По значениям этих переменных рассчитывается среднее время обработки TimeObr одного транспорта.
В последующем для определения количественных значений каждой из этих переменных мы напишем соответствующие Java-коды.