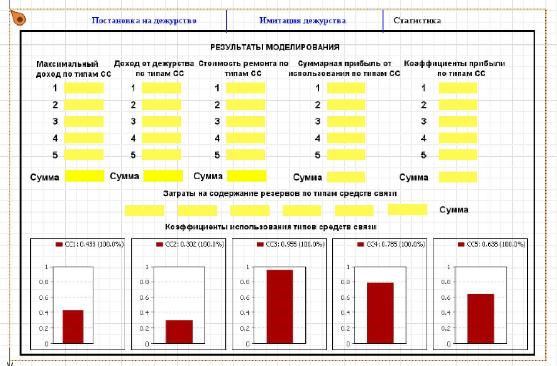|
Здравствуйте, прошел курс "Концептуальное проектирование систем в AnyLogic и GPSS World". Можно ли получить по нему сертификат? У нас в институте требуют сертификаты для создания портфолио. |
Модель функционирования системы связи
Сегмент Статистика
Результаты моделирования выводятся в сегменте Имитация дежурства. Тем не менее, организуем вывод результатов моделирования, можно сказать, в более презентабельном виде. Для этого создадим сегмент Статистика (Рис. 5.12).
- Создайте область просмотра для размещения элементов сегмента Статистика.
- В Палитре выделите Презентация. Перетащите элемент Область просмотра.
- Перейдите на страницу Основные панели Свойства.
- В поле Имя: введите statistika.
- Перейдите на страницу Дополнительные панели Свойства. Введите в поля X: 0, Y: 1036, Ширина: 960, Высота: 630.
- Задайте, как будет располагаться область просмотра относительно ее якоря, с помощью элемента управления Выравнивать по: Верхн. левому углу.
- Выберите режим масштабирования из выпадающего списка Масштабирование: Подогнать под окно.
- Перетащите элемент Прямоугольник.
- Перейдите на страницу Дополнительные панели Свойства. Введите в поля X: 20, Y: 1076, Ширина: 920, Высота: 580.
- Перетащите элемент text и в поле Текст: введите Результаты моделирования. На странице Дополнительные панели Свойства введите в поля X: 360, Y: 1096.
- Перетащите еще тринадцать элементов text, разместите и введите в соответствующие поля Текст: надписи, как на рис. 5.12. Например, при размещении надписи Максимальный доход по типам СС укажите в полях X: 48, Y: 1126, при размещении надписи Коэффициенты использования типов средств связи укажите в полях X: 468, Y: 1418, а при размещении надписи Затраты на содержание резервов по типам средств связи в полях X: 485, Y: 1385.
Использование элемента Текстовое поле
Текстовое поле является простейшим текстовым элементом управления, позволяющим пользователю вводить небольшие объемы текста. Вы можете также связать этот элемент управления с переменной или параметром типа String, double или int.
- Перетащите элемент Текстовое поле
 из палитры Элементы управления и разместите согласно рис. 5.12.
из палитры Элементы управления и разместите согласно рис. 5.12.
- Выделяя последовательно каждый элемент Текстовое поле, переходите на страницу Основные панели Свойства и в поле Имя: давайте имя элементу согласно табл. 5.5.
| 1 | 2 | 3 | 4 | 5 | 6 |
|---|---|---|---|---|---|
| Максимальный доход по типам СС | |||||
| editbox1 | editbox2 | editbox3 | editbox4 | editbox5 | editbox |
| Доход от дежурства по типам СС и всего | |||||
| editbox11 | editbox12 | editbox13 | editbox14 | editbox15 | editbox16 |
| Стоимость ремонта по типам СС и всего | |||||
| editbox21 | editbox22 | editbox23 | editbox24 | editbox25 | editbox26 |
| Суммарная прибыль от использования СС и всего | |||||
| editbox31 | editbox32 | editbox33 | editbox34 | editbox35 | editbox36 |
| Коэффициенты прибыли по типам СС и всего | |||||
| editbox41 | editbox42 | editbox43 | editbox44 | editbox45 | editbox46 |
| Затраты на содержание резервов по типам СС и всего | |||||
| editbox6 | editbox7 | editbox8 | editbox9 | editbox10 | editbox17 |
Использование элемента Диаграмма
С помощью диаграмм AnyLogic позволяет динамически визуализировать данные, собираемые в результате работы модели. Набор диаграмм схож с тем, что предлагается программой MS Excel. Библиотека обладает мощным и удобным интерфейсом, не требующим при создании диаграммы программирования.
Термин диаграмма используется для обозначения, как обычных диаграмм, так и гистограмм. Гистограммы отображают статистически обработанные данные в виде функции плотности вероятности (PDF) и интегральной функции распределения (CDF), учитывающие все когда-либо добавленные на гистограмму значения. Диаграммы отображают текущие значения элементов данных (а некоторые - также недавнюю историю изменения значений).
AnyLogic поддерживает несколько видов диаграмм.
Простые диаграммы:
- столбиковая диаграмма;
- диаграмма с накоплением;
- круговая диаграмма.
Диаграммы с историей (временные диаграммы):
- график;
- временной график;
- временная диаграмма с накоплением;
- временная цветовая диаграмма.
Используйте диаграмму с накоплением.
Диаграмма с накоплением показывает вклад нескольких элементов данных в суммирующий результат в виде столбцов, расположенных друг над другом. Высота каждого столбца пропорциональна значению соответствующего элемента данных.
Самый нижний столбец соответствует элементу данных, добавленному вами на диаграмму первым, затем добавленному вторым и т. д. Не допускается присутствие отрицательных значений - в этом случае возникнет ошибка. Вы можете изменить направление роста столбца и его ширину с помощью свойств Направление и Относительная ширина (они находятся на странице свойств Внешний вид).
- Перетащите элемент Диаграмма с накоплением из палитры Статистика и разместите согласно рис. 5.12.
- Выделяя последовательно каждый элемент Диаграмма с накоплением, переходите на страницу Внешний вид панели Свойства и установите:
- Смещение по оси X: 40
- Смещение по оси Y: 20
- Ширина: 92
- Высота: 138
- Относительная ширина: 52
- Направление: вертикальное
Цвет текста, цвет фона и цвет границы установите по своему усмотрению.
- После установки этих свойств выделите левый элемент.
- Перейдите на страницу Основные панели Свойства.
- Щелкните Добавить элемент данных.
- В поле Заголовок: введите СС1.
- В поле Значение: введите Java код
degCC1.statsUtilization.mean()
- Установите Масштаб: Фиксированный и Обновлять автоматически. Цвет столбика, который будет отображать коэффициент использования группы СС одного типа, установите по своему усмотрению.
- Проделайте пп. 3…7 для остальных 2…5 элементов Диаграмма с накоплением. При этом в поле Заголовок: вводите: СС2, СС3, СС4, СС5 соответственно.
- В поле Значение: вводите Java коды также для объектов 2…5 соответственно:
degCC2.statsUtilization.mean() degCC3.statsUtilization.mean() degCC4.statsUtilization.mean() degCC5.statsUtilization.mean()
На этом реализация сегмента Статистика завершена. Осталось только организовать переключение между областями просмотра.
Переключение между областями просмотра
- В Палитре выделите Презентация. Перетащите элемент text, разместите и введите в поле Текст: Постановка на дежурство, как на рис. 5.12.
- На панели Свойства выделите Динамические и в поле Действие по щелчку: введите следующий Java код:
get_Main().Postanovka.navigateTo();
- Перетащите второй элемент text, разместите и введите в поле Текст: Имитация дежурства.
- На панели Свойства выделите Динамические и в поле Действие по щелчку: введите следующий Java код:
degyrstvo.degyr.navigateTo();
- Проделайте то же для Статистика. Введите Java код:
statistika.navigateTo();
Все три сегмента модели построены. Теперь вернемся к выводу результатов моделирования с использованием способа событие.