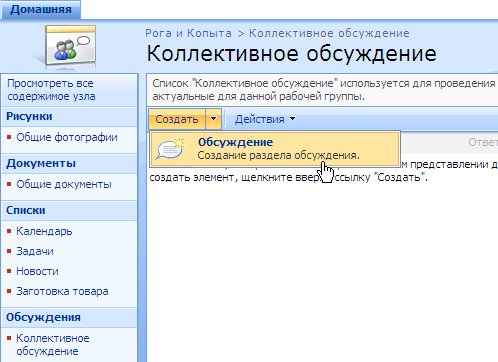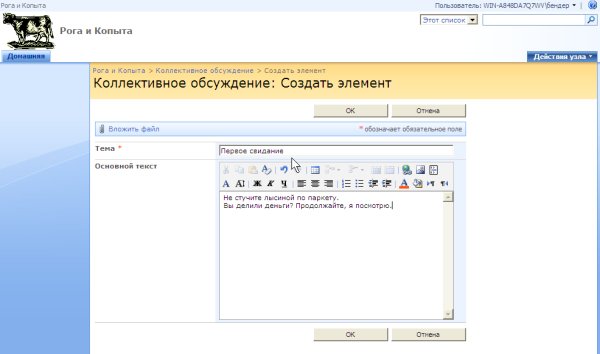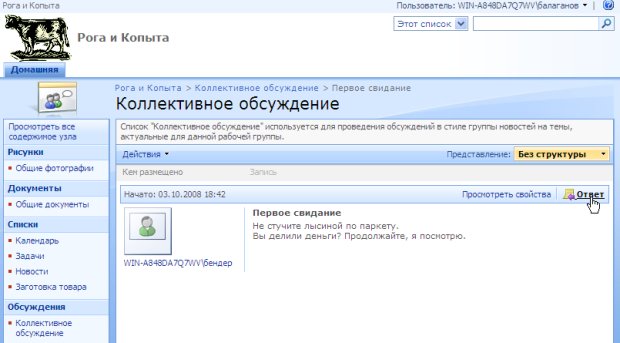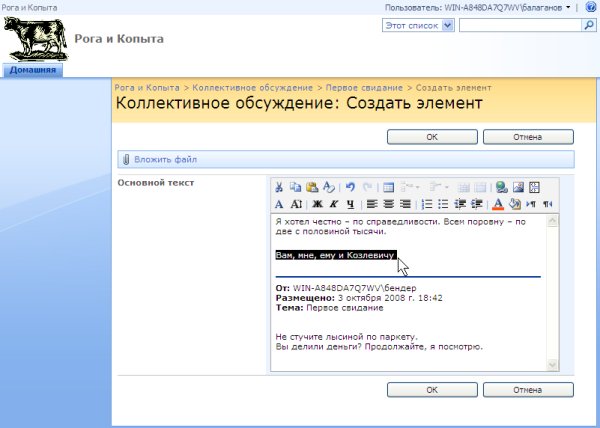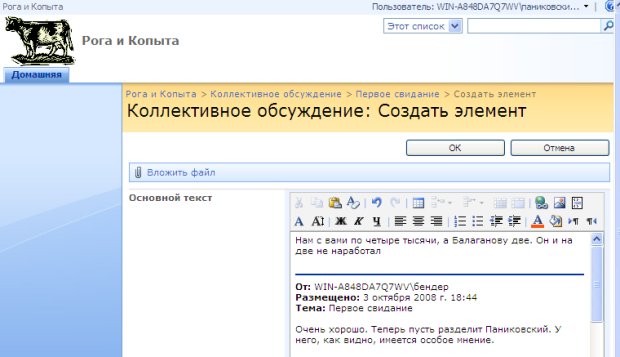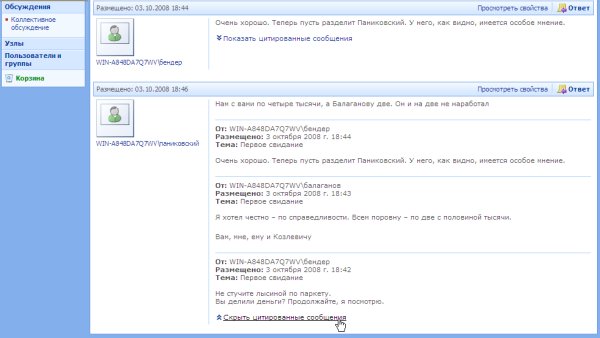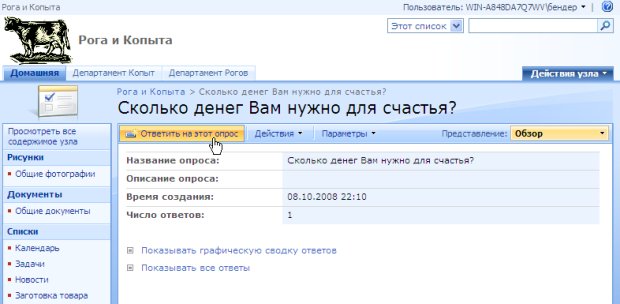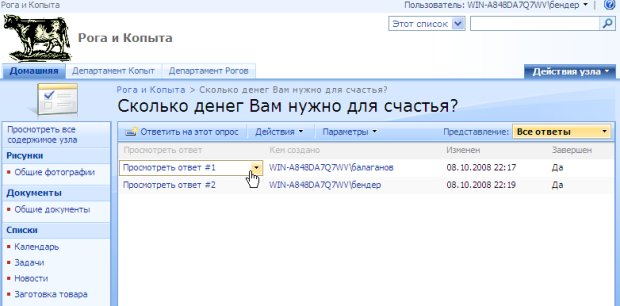Списки, библиотеки, обсуждения
Лабораторные работы
Лабораторная работа 4.1. Обсуждения и опросы
Неотъемлемая часть большинства современных социальных сетей – это обсуждения (или форумы ). Типовое обсуждение, предназначенное для сетевого общения участников рабочей группы, в SharePoint легко создать буквально в два щелчка мыши. Веб-узел, выполненный по шаблону узла группы, уже содержит одну доску обсуждений. Рассмотрим, как осуществляется работа по обсуждению, сымитировав общение трех пользователей, компьютеры которых связаны сайтом SharePoint в общую сеть, а именно, Бендера (владельца узла) и двух других пользователей, обладающих уровнем разрешения "Участие".
- Бендер: Перейдите на Домашнюю страницу узла и на левой панели навигации щелкните ссылку Коллективное обсуждение.
- На открывшейся странице Коллективное обсуждение введите команду Создать / Обсуждение (рис. 4.35).
- Введите название (тему) обсуждения и его первое сообщение (рис. 4.36).
- Балаганов: Щелкните ссылку Коллективное обсуждение на левой панели навигации.
- Прочитайте сообщение Бендера
- Нажмите кнопку Ответ (рис. 4.37).
- Введите текст своего сообщения и нажмите кнопку ОК (рис. 4.38).
- Бендер: Нажмите кнопку Обновить на панели инструментов браузера.
- Просмотрите сообщение Балаганова и напишите ему ответ тем же самым способом
- Паниковский: Щелкните ссылку Коллективное обсуждение и создайте свое сообщение (рис. 4.39).
Продолжая обмен ответами, участники группы общаются между собой. Щелкая по ссылке Показать цитированные сообщения, можно просматривать всю ветку сообщений, включая ответы разных участников (рис. 4.40).
Упомянем также еще об одном компоненте веб-узлов SharePoint, называемом опросом.
- Бендер: В меню Действия узла нажмите кнопку Создание и на одноименной странице в категории Отслеживание щелкните ссылку опрос.
- На открывшейся странице создания опроса введите его название и задайте остальные параметры (рис. 4.41).
- Нажмите кнопку Далее.
- На следующей странице создания опроса введите его основной вопрос, формат ответа и прочие настройки, а затем нажмите кнопку Готово.
- Балаганов: Щелкните ссылку опроса на левой панели навигации или на странице Все содержимое узла. Затем нажмите кнопку Ответить на этот опрос и введите свой ответ
- Бендер: Точно так же перейдите к опросу, нажмите кнопку Ответить на этот опрос (рис. 4.42) и сформулируйте ответ
- Просмотрите информацию об ответах на опрос членов группы (рис. 4.43).
- При желании просмотрите интересующие Вас ответы и организуйте обсуждение его результатов
- Изменяя представление на тип Графическая сводка, просмотрите статистику ответов