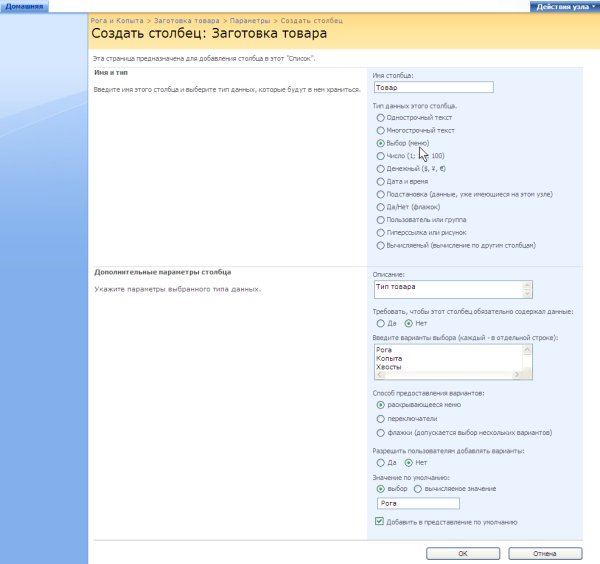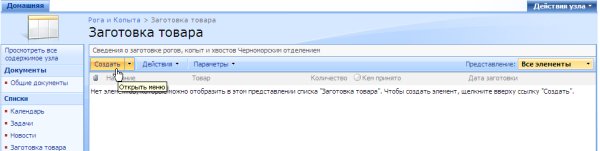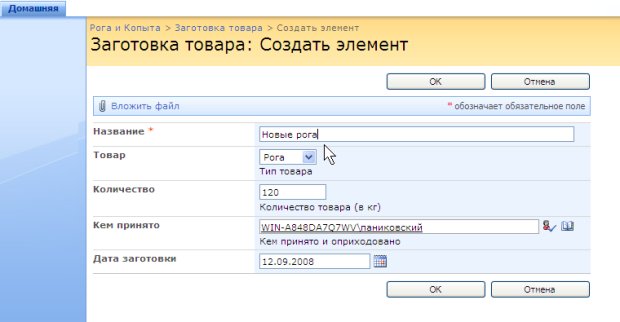Опубликован: 19.12.2008 | Доступ: свободный | Студентов: 3569 / 763 | Оценка: 4.24 / 3.96 | Длительность: 11:37:00
Тема: Программирование
Специальности: Программист, Архитектор программного обеспечения
Теги:
Лекция 4:
Списки, библиотеки, обсуждения
Создание настраиваемых списков
Конечно, разрешается создание нового списка не только на основе уже знакомых нам шаблонов, сгруппированных на странице Создание в категориях Обмен информацией и Отслеживание (см.рис. 4.13), но и путем явного определения макета списка вручную. Рассмотрим, как осуществить создание такого списка, называемого настраиваемым, который будет предназначен для хранения информации о заготовке некоторого ассортимента товаров.
- Введите команду Действия узла / Создание.
- На странице Создание щелкните ссылку Настраиваемый список (см. рис. 4.13).
- На следующей странице определите имя (например, Заготовка товара ) и описание списка и нажмите кнопку Создать.
- На открывшейся странице списка нажмите кнопку вызова меню Параметры (рис. 4.18).
- Введите команду Параметры / Создать столбец (рис. 4.18).
- На странице создания столбца определите его имя, тип данных и дополнительные параметры (рис. 4.19 иллюстрирует добавление столбца со встроенным меню из трех элементов).
- Нажмите кнопку ОК.
- Аналогичным образом, повторяя пп.5–7 определите остальные поля списка (в нашем примере это числовое поле Количество и поле Кем принято, имеющее тип Пользователь или группа ).
- Нажмите кнопку ОК, чтобы перейти на страницу списка.
- Для того, чтобы добавить в список первый элемент, нажмите кнопку Создать (рис. 4.20) и введите команду Создать элемент.
- На странице создания элемента списка введите набор данных параметры (рис. 4.21), характеризующих этот элемент.
- Нажмите кнопку ОК.
В результате элемент будет добавлен в список (рис. 4.22).
Примечание. Помните о том, что скорость и надежность ввода данных можно повысить путем использования встроенных средств SharePoint, которые довольно удобны и интуитивны. Например, для выбора пользователя предназначены автоматический поиск и проверка имен, для ввода даты – интерактивный календарь и т.д. (рис. 4.23).