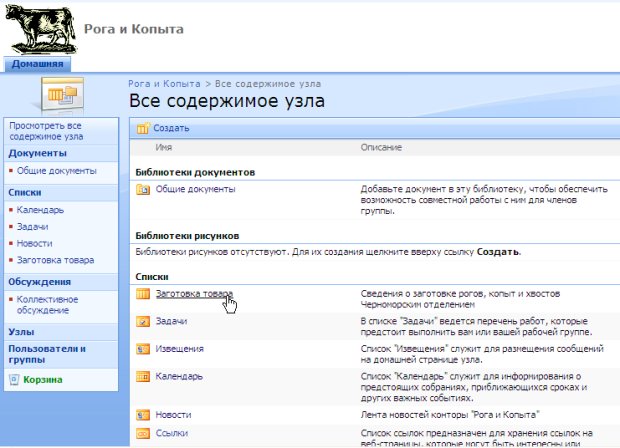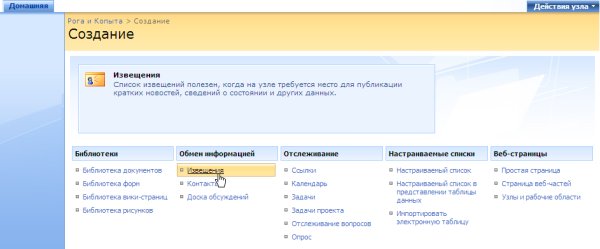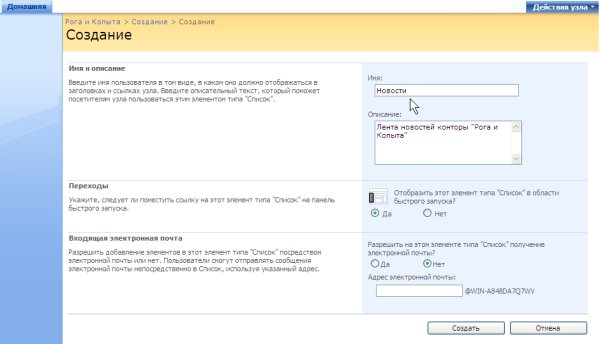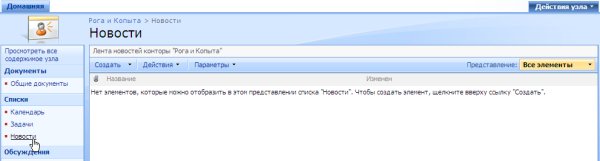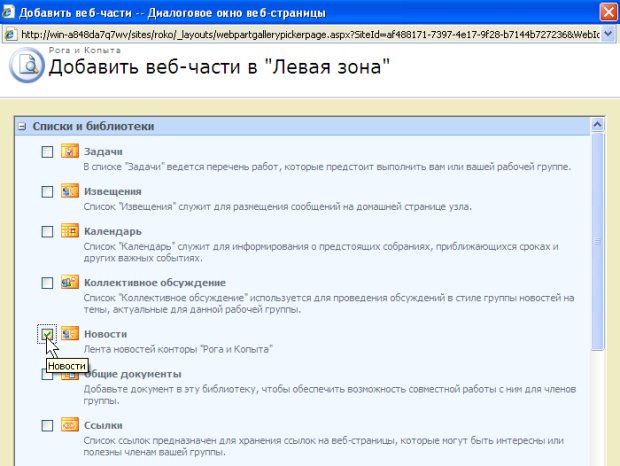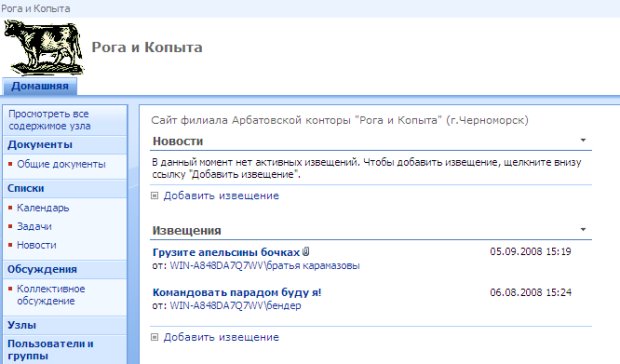Списки, библиотеки, обсуждения
Создание новых списков
При добавлении на веб-страницу нового списка необходимо четко представлять себе, какую именно операцию Вы собираетесь осуществить. А именно:
- Добавляется новое представление списка, уже имеющегося на веб-узле (его наличие можно проверить на странице Все содержимое узла (рис. 4.12).
- Создается новый список, которого пока на веб-узле нет.
Первая задача решается путем создания на странице узла новой веб-части имеющегося списка (см. конец этого раздела и "Проектирование веб-сайта (веб-части)" ), а вторая как раз и будет рассмотрена в этом разделе.
Чтобы добавить на веб-узел экземпляр нового списка выполните следующее.
- В меню Действия узла выберите пункт Создание.
- На странице Создание щелкните ссылку с желаемым типом списка, например, Извещения (рис. 4.13).Примечание. Если Вы выбираете один из имеющихся шаблонов списка, то Вы неявно используете соответствующий тип содержимого – макет списка или документа, описывающий количество и формат его столбцов. Более подробно понятие типа содержимого обсуждается в "Доступ к данным" .
- На следующей странице с тем же названием Создание задайте параметры нового списка (рис. 4.14).
- Нажмите кнопку Создать.
В результате будет создан новый список, в нашем примере, с именем Новости (рис. 4.15), имеющий такую же структуру, что и список Извещения, поскольку он был создан на основе шаблона Извещения. Одновременно ссылка Новости появляется на левой панели быстрого запуска (конечно, если была выбрана соответствующая опция при создании списка – см. рис. 4.14).
Поскольку создание нового списка означает, фактически, создание новой одноименной веб-части, эту веб-часть легко обычным способом добавить на любую страницу веб-частей, например, домашнюю страницу узла. Для этого:
- Войдите в режим редактирования и нажмите кнопку Добавить веб-часть (например, в левой зоне).
- В диалоге Добавить веб-части установите флажок напротив названия веб-части Новости и нажмите кнопку ОК (рис. 4.16).
В результате на домашней странице появится только что созданный список (рис. 4.17). Использовать его следует точно так же, как и список Извещения, учитывая, что эти два списка, несмотря на свою однотипность, представляют элементы из двух различных баз данных, и никак не связаны между собой.