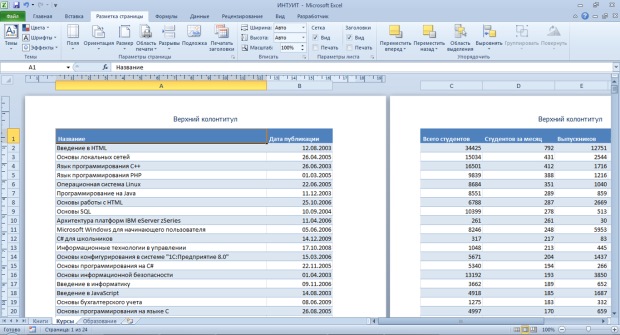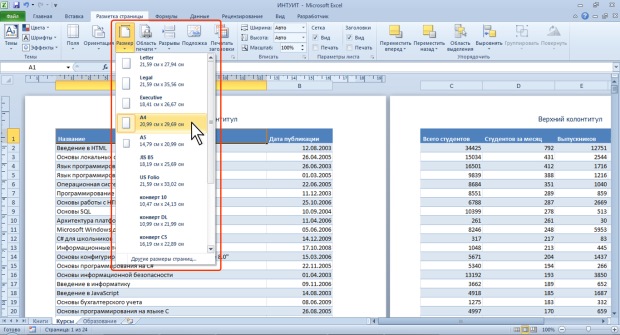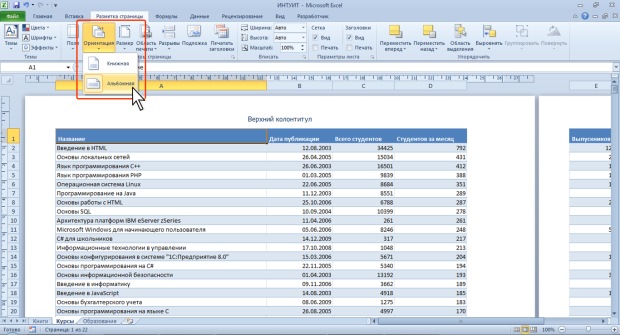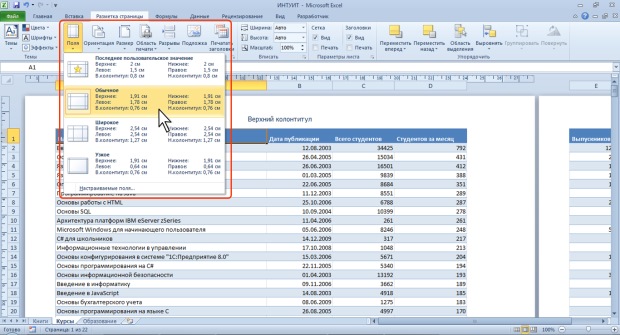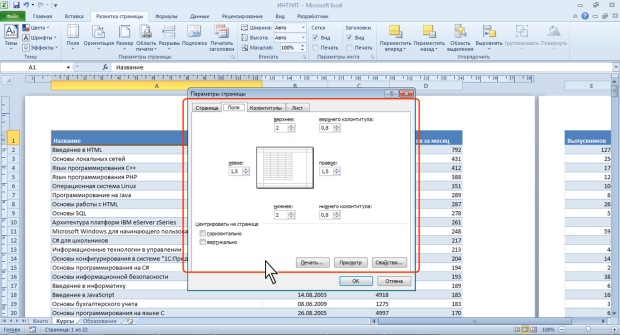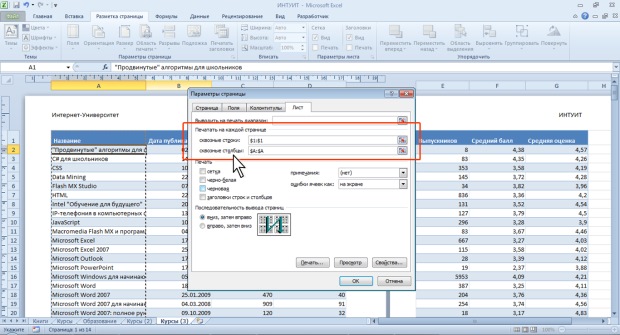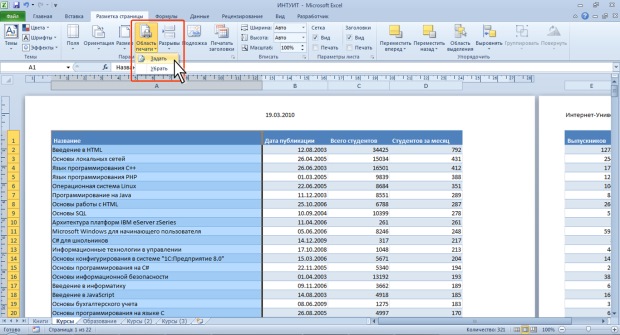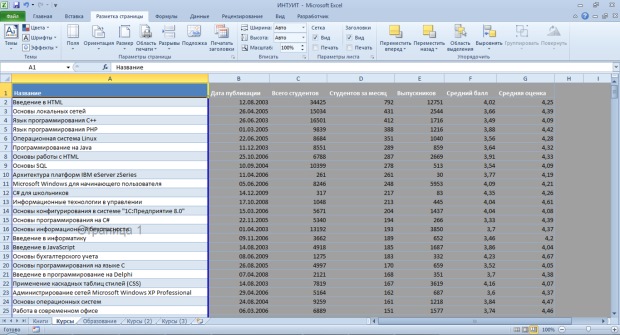|
Почему после того как сайт был не доступен не сохранились результаты четырех тестов (с 4 по 7 ) в курсе "Работа с офисными документами" |
Оформление таблиц, создание диаграмм, печать таблиц в Microsoft Excel 2010
О печати таблиц
В Microsoft Excel можно печатать все данные листа или только определенный диапазон ячеек. При печати больших таблиц на нескольких страницах можно переносить названия строк и столбцов таблицы на каждую страницу. При необходимости можно вставлять принудительные разрывы страниц при печати больших таблиц. Отдельно от листа можно напечатать расположенную на нем диаграмму. Можно управлять режимом печати примечаний к ячейкам листа.
Можно напечатать сразу несколько листов одной книги или нескольких книг.
Можно изменять масштаб печати, увеличивая или уменьшая размер таблицы; можно подобрать масштаб под размер печатаемой таблицы.
При печати можно выбирать размер бумаги, ориентацию страниц, размер полей.
Страницы печати могут иметь колонтитулы, в которых можно размещать различную информацию, включая дату и время печати.
Таблицу, как правило, следует подготовить к печати.
Режим просмотра Разметка страницы обеспечивает отображение документа практически так, как он будет напечатан. В этом режиме можно настроить параметры страниц, создать и оформить колонтитулы, установить особенности печати документа. Однако в некоторых случаях может потребоваться предварительный просмотр документа перед печатью.
Кроме того, может потребоваться печать не всего документа, а его отдельных фрагментов, печать документа в нескольких экземплярах и т.д. В этом случае необходимо настроить параметры печати.
Основная подготовка документа к печати производится в режиме просмотра Разметка страницы во вкладке Разметка страницы (рис. 9.35).
Подготовка документа к печати
Установка параметров страницы
Для выбора и установки параметров страницы используют элементы группы Параметры страницы вкладки Разметка страницы (см. рис. 9.35).
Для выбора размера бумаги в группе Параметры страницы щелкните по кнопке Размер и в появившемся списке выберите один из предлагаемых размеров (рис. 9.36).
Для выбора ориентации страницы в группе Параметры страницы щелкните по кнопке Ориентация и в появившемся меню выберите один из предлагаемых вариантов (рис. 9.37).
Для установки полей страницы в группе Параметры страницы щелкните по кнопке Поля и в появившемся меню выберите один из предлагаемых вариантов (рис. 9.38).
Для выбора произвольного размера полей выберите команду Настраиваемые поля (см. рис. 9.38). В счетчиках Верхнее, Нижнее, Левое, Правое вкладки Поля окна Параметры страницы (рис. 9.39) установите требуемые размеры полей.
На установку слишком малых полей, не поддерживаемых возможностями принтера, Excel не реагирует.
На листе, отображаемом в режиме Разметка страницы, размеры полей можно увидеть на горизонтальной и вертикальной линейках. Поля на линейках выделены темным цветом, в отличие от основной части страницы, линейка для которой выделена белым цветом (см. рис. 9.35).
Следует отметить, что действия по установке параметров страницы не могут быть отменены.
Настройка масштаба печати
По умолчанию установлен масштаб печати 100 % от натуральной величины таблицы на листе.
Для выбора произвольного масштаба печати (как с уменьшением, так и с увеличением) установите требуемое значение в счетчике Масштаб группы Вписать вкладки Разметка страницы (см. рис. 9.35). Минимально возможный масштаб печати 10 %, максимально возможный – 400 %.
Кроме того, можно подобрать необходимый масштаб печати так, чтобы таблица размещалась на заданном числе страниц. Для этого в раскрывающихся списках Ширина и Высота группы Вписать вкладки Разметка страницы (см. рис. 9.35) выберите число страниц в ширину и высоту, на которых должна разместиться таблица. В данном случае возможна только печать в масштабе с уменьшением.
Настройка многостраничной печати
В том случае, когда таблица при печати не помещается на одну страницу, Excel автоматически разделяет ее на страницы.
При многостраничной печати, при разделении таблицы на несколько страниц, названия строк и столбцов таблицы по умолчанию будут печататься не на всех страницах, что затрудняет восприятие напечатанных данных. Например, при печати таблицы на рис. 9.40 на странице справа названия строк таблицы не печатаются.
Можно настроить печать названий столбцов и строк таблицы на каждой странице.
- В группе Параметры страницы нажмите кнопку Печатать заголовки (см. рис. 9.35 или рис. 9.40).
- Во вкладке Лист окна Параметры страницы (рис. 9.41) поставьте курсор в поле сквозные строки и на листе выделите строку, которую следует печатать на каждой странице (в данном случае строка 1); поставьте курсор в поле сквозные столбцы и на листе выделите столбец, который следует печатать на каждой странице (в данном случае столбец А).
Настройка выборочной печати
Для постоянной печати из всей таблицы какого-либо диапазона следует определить его как область печати.
- Выделите печатаемый диапазон.
- В группе Параметры страницы вкладки Разметка страницы нажмите кнопку Область печати и выберите команду Задать (рис. 9.42).
Область печати на листе в режиме просмотра Обычный и Разметка страницы отделяется от остальных частей листа тонкой пунктирной линией. В режиме просмотра Страничный область печати отображается на обычном фоне и выделена синей линией границы страницы, в то время как остальная область листа затенена (рис. 9.43). При необходимости размеры области печати можно изменить перетаскиванием границы страницы.
При задании области печати для несмежных диапазонов каждый из них будет печататься на отдельной странице.
Для обеспечения печати всей таблицы или для возможности задания другой области печати следует в меню кнопки Область печати выбрать команду Убрать (см. рис. 9.42).