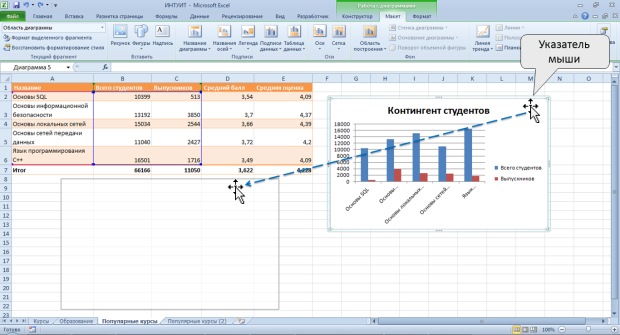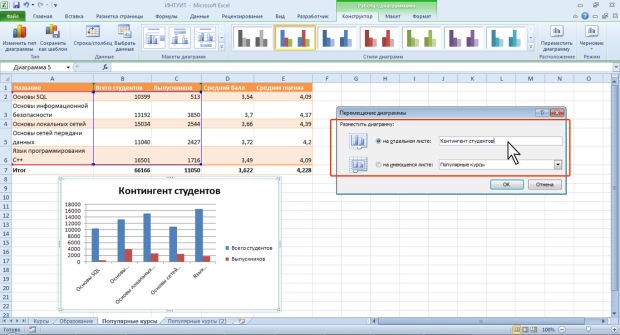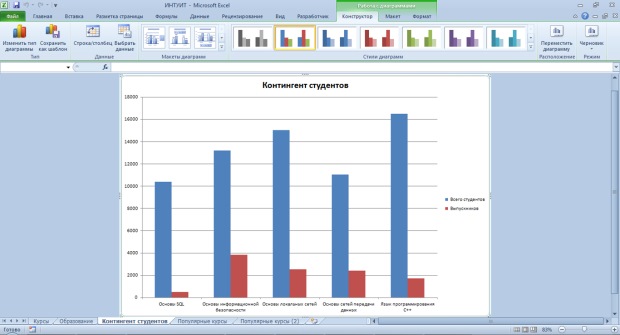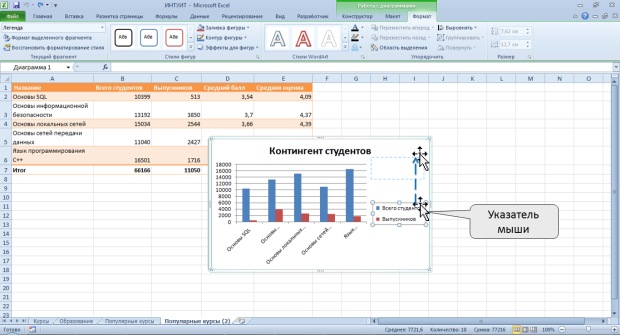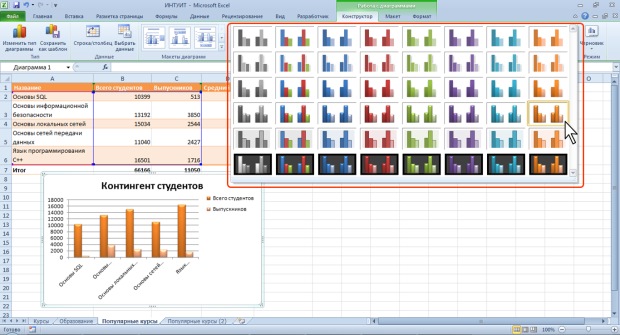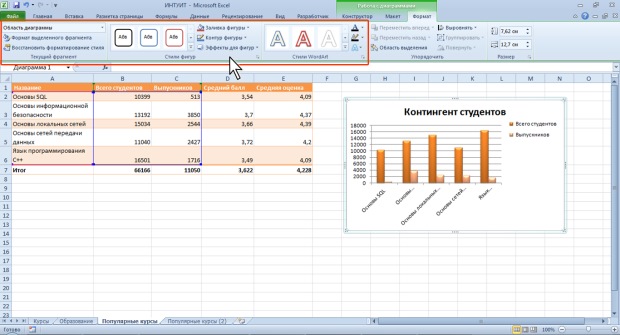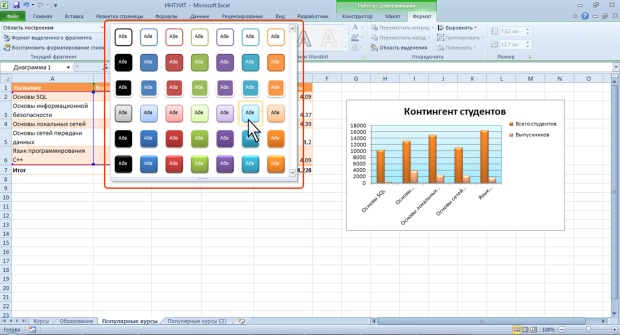|
Почему после того как сайт был не доступен не сохранились результаты четырех тестов (с 4 по 7 ) в курсе "Работа с офисными документами" |
Оформление таблиц, создание диаграмм, печать таблиц в Microsoft Excel 2010
Изменение положения диаграммы и ее элементов
Изменение положения всей диаграммы
Диаграмма, созданная на листе с данными, первоначально расположена по умолчанию примерно в центре видимой части листа.
Изменить положение диаграммы можно перетаскиванием выделенной диаграммы за область диаграммы (рис. 9.21). Диаграмму можно переместить в любую часть листа.
Диаграмму, размещенную на листе с данными, можно переместить на отдельный лист.
- Нажмите кнопку Переместить диаграмму в группе Расположение вкладки Работа с диаграммами/Конструктор.
- В окне Размещение диаграммы (рис. 9.22) установите переключать на отдельном листе и при необходимости введите имя создаваемого листа.
При перемещении диаграммы на отдельный лист автоматически создается новый лист (рис. 9.23). Работа с такой диаграммой не отличается от работы с диаграммой, размещенной на листе с данными.
Диаграмму, расположенную на отдельном листе, можно переместить на лист с данными.
- Нажмите кнопку Переместить диаграмму в группе Расположение вкладки Работа с диаграммами/Конструктор.
- В окне Размещение диаграммы (см. рис. 9.22) установите переключать на имеющемся листе и в раскрывающемся списке выберите лист, на котором будет располагаться диаграмма.
Изменение положения элементов диаграммы
Расположение элементов диаграммы определяется выбранным макетом диаграммы. Однако можно произвольно изменить расположение некоторых элементов: область построения диаграммы, легенда, название диаграммы, названия осей.
- Выделите элемент диаграммы.
- Перетащите элемент, ухватившись за его рамку, в пределах области диаграммы (рис. 9.24).
Изменение размеров диаграммы и ее элементов
Изменить размер диаграммы можно перетаскиванием маркеров выделенной диаграммы.
Можно изменить размеры только некоторых элементов диаграммы.
- Выделите элемент диаграммы.
- Перетащите элемент маркер рамки элемента.
Размеры заголовка диаграммы и заголовков осей, элементов подписей данных, несмотря на наличие маркеров при выделении, изменить нельзя.
Оформление диаграммы
Выбор стиля оформления
Стиль оформления диаграммы определяет, в первую очередь, цвета элементов диаграммы.
- В группе Стили диаграмм вкладки Работа с диаграммами/Конструктор щелкните по кнопке Дополнительные параметры галереи стилей.
- Выберите требуемый вариант (рис. 9.25)
Оформление элементов диаграммы
Средства оформления
Независимо от выбранного стиля диаграммы можно оформлять ее отдельные элементы. Для этого используют элементы вкладки Работа с диаграммами/Формат (рис. 9.26).
Выбор стиля оформления элемента
Стиль оформления элемента определяет цвет и эффекты заливки элемента, параметры линии контура и эффекты, примененные при оформлении элемента.
- Выделите элемент диаграммы.
- В группе Стили фигур вкладки Работа с диаграммами/Формат щелкните по кнопке Дополнительные параметры галереи стилей.
- Выберите требуемый вариант (рис. 9.27)