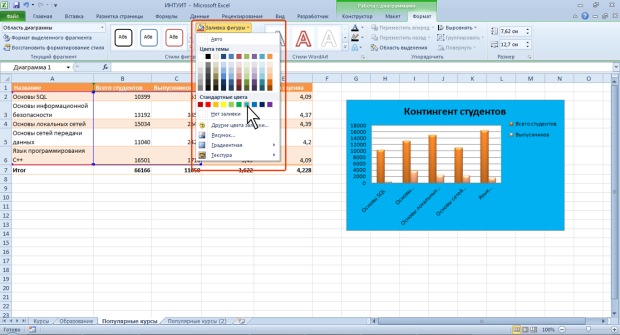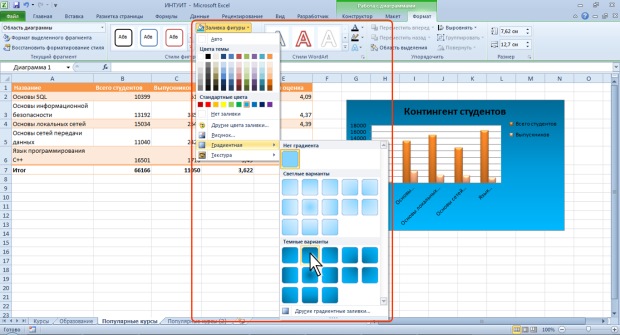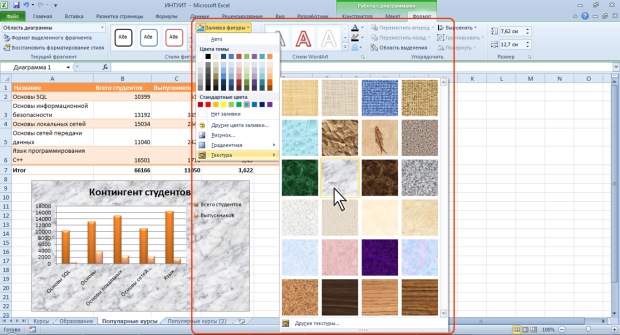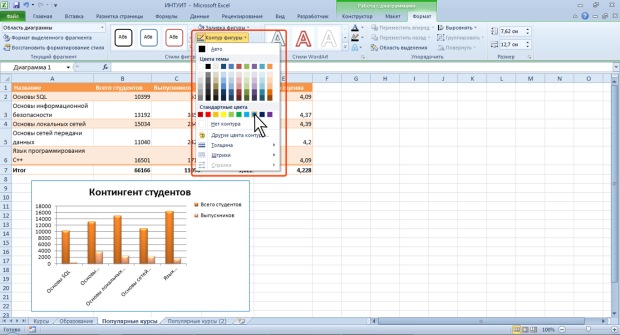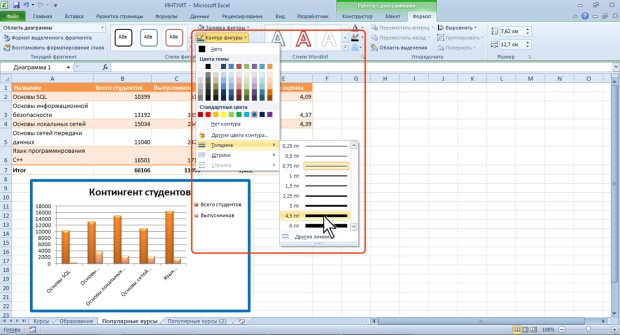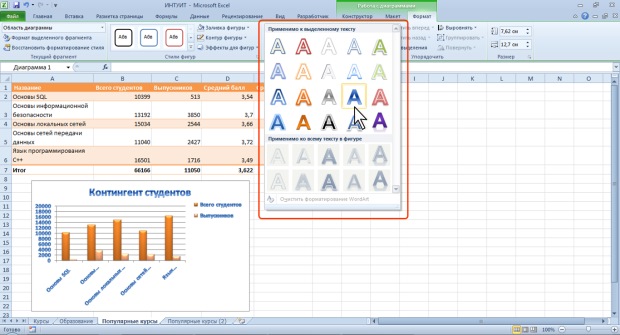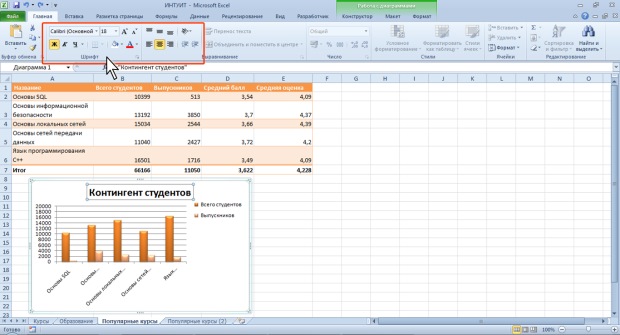|
Почему после того как сайт был не доступен не сохранились результаты четырех тестов (с 4 по 7 ) в курсе "Работа с офисными документами" |
Оформление таблиц, создание диаграмм, печать таблиц в Microsoft Excel 2010
Заливка элементов диаграммы
Заливку элемента можно установить самостоятельно, независимо от выбранного стиля элемента.
- Выделите элемент диаграммы.
- В группе Стили фигур вкладки Работа с диаграммами/Формат щелкните по стрелке кнопки Заливка фигуры и выберите цвет заливки (рис. 9.28).
- После выбора цвета можно выбрать вариант градиентной заливки. В меню кнопки по кнопке Заливка фигуры выберите команду Градиентная, а затем конкретный вариант (рис. 9.29). Количество вариантов градиентной заливки и их виды зависят от выбранного стиля оформления элемента или цвета выбранной заливки.
- Вместо выбора цвета заливки, можно использовать заливку текстурой. В меню кнопки по кнопке Заливка фигуры выберите команду Текстура, а затем конкретный вариант (рис. 9.30).
Для удаления заливки щелкните по стрелке кнопки Заливка фигуры (см. рис. 9.28) и выберите команду Нет заливки.
Контур (линии) элементов диаграммы
Параметры контура или линии элемента можно установить самостоятельно, независимо от выбранного стиля элемента.
- Выделите элемент диаграммы.
- В группе Стили фигур вкладки Работа с диаграммами/Формат щелкните по кнопке Контур фигуры и выберите цвет линии (рис. 9.31).
- Для выбора толщины (ширины) линии в меню кнопки по кнопке Контур фигуры выберите команду Толщина, а затем требуемое значение (рис. 9.32)
Для удаления линии контура щелкните по стрелке кнопки Контур фигуры (см. рис. 9.31) и выберите команду Нет контура.
Оформление шрифта элемента
Для установки параметров шрифта диаграммы можно воспользоваться элементами группы Стили WordArt вкладки Работа с диаграммами/Формат (см. рис. 9.26). Однако использование этих элементов назначает эффекты WordArt для шрифта элементов, что не всегда приводит к хорошему результату (рис. 9.33).
Для установки обычных параметров шрифта удобнее пользоваться элементами вкладки Главная.
- Выделите элемент диаграммы.
- Установите требуемые параметры с использованием элементов групп Шрифт и Выравнивание вкладки Главная (рис. 9.34).
Восстановление параметров оформления
Можно отказаться от всех параметров оформления элемента, назначенных после применения стиля к диаграмме.
- Выделите элемент диаграммы.
- В группе Текущий фрагмент вкладки Работа с диаграммами/Формат (см. рис. 9.26) нажмите кнопку Восстановить форматирование стиля.