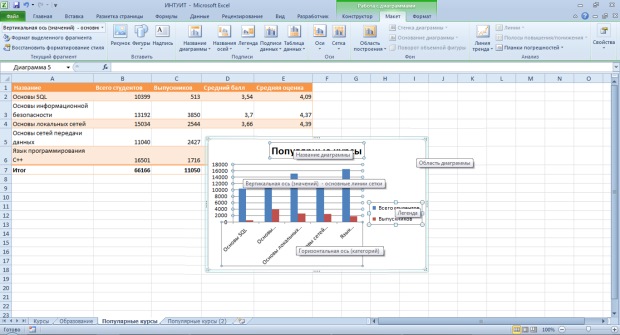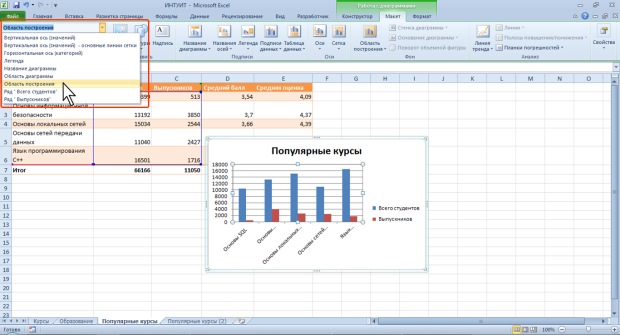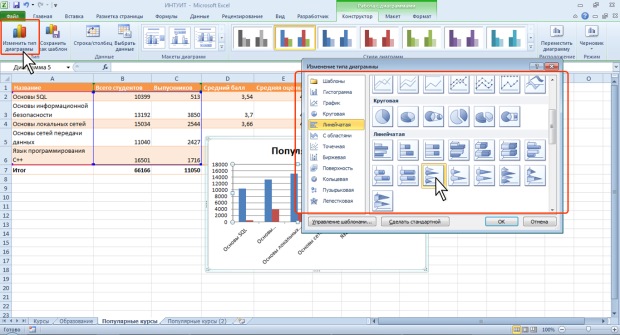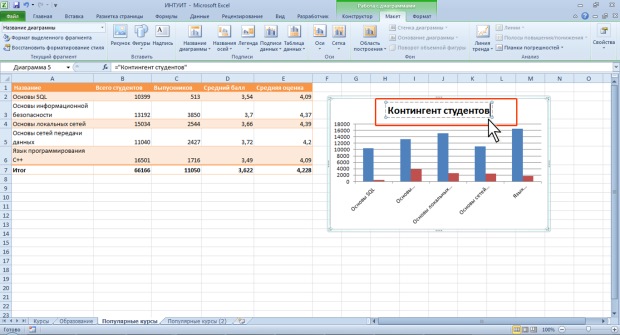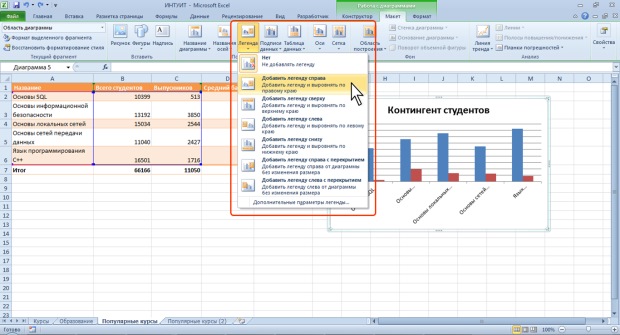|
Почему после того как сайт был не доступен не сохранились результаты четырех тестов (с 4 по 7 ) в курсе "Работа с офисными документами" |
Оформление таблиц, создание диаграмм, печать таблиц в Microsoft Excel 2010
Настройка и редактирование диаграмм
Выделение диаграммы
Все действия выполняются с выделенной диаграммой или с ее выделенными элементами.
Для выделения диаграммы следует щелкнуть мышью в любом месте области диаграммы. Признаком выделения являются рамка диаграммы (рис. 9.12). На рамке имеются маркеры, расположенные по углам и сторонам рамки.
Для выделения какого-либо элемента диаграммы следует щелкнуть по нему мышью. Признаком выделения являются рамка и маркеры элемента. Линейные элементы (оси, линии тренда и т.п.) рамки не имеют. Количество маркеров может быть различным для разных элементов диаграмм. Одновременно может быть выделен только один элемент диаграммы. При выделении элемента появляется всплывающая подсказка с его названием (рис. 9.13).
увеличить изображение
Рис. 9.13. Выделенные элементы диаграммы (выделение одновременно нескольких элементов показано условно)
Для выделения отдельных элементов диаграммы можно также использовать раскрывающийся список Элементы диаграммы группы Текущий фрагмент контекстной вкладки Работа с диаграммами/Макет (рис. 9.14).
Изменение типа диаграммы
После создания можно изменить тип и вид диаграммы.
- В группе Тип вкладки Работа с диаграммами/Конструктор нажмите кнопку Изменить тип диаграммы.
- В окне Изменение типа диаграммы требуемый тип и вид диаграммы (рис. 9.15).
Добавление и удаление элементов диаграммы
Выбор макета диаграммы
Макет диаграммы определяет наличие и расположение элементов диаграммы.
- В группе
Макеты диаграмм
вкладкиРабота с диаграммами/Конструктор
щелкните по кнопкеДополнительные параметры
галереи макетов. - Выберите требуемый вариант (рис. 9.16)
Содержание галереи макетов зависит от типа диаграммы.
Добавление и удаление отдельных элементов диаграммы
Независимо от выбранного макета диаграммы можно добавлять и удалять ее элементы. Для этого используют элементы вкладки Работа с диаграммами/Макет (рис. 9.17).
Например, можно добавить название диаграммы.
- В группе Подписи вкладки Работа с диаграммами/Макет щелкните по кнопке Название диаграммы.
- Выберите вариант расположения названия диаграммы (рис. 9.18).
- В поле названия диаграммы с клавиатуры введите название диаграммы (рис. 9.19).
Для удаления названия диаграммы в меню кнопки Название диаграммы (см. рис. 9.18) выберите вариант Нет.
Например, можно добавить на диаграмму легенду.
- В группе Подписи вкладки Работа с диаграммами/Макет щелкните по кнопке Легенда.
- Выберите вариант расположения легенды (рис. 9.18).
Для удаления легенды в меню кнопки Легенда (см. рис. 9.20) выберите вариант Нет.
Аналогично можно добавить и удалить и другие элементы диаграммы.
Кроме того, для удаления любого элемента диаграммы можно выделить его и нажать клавишу Delete.