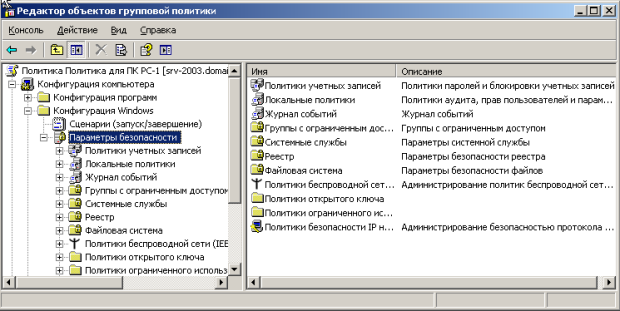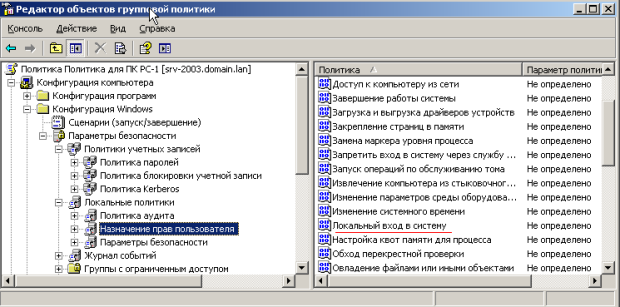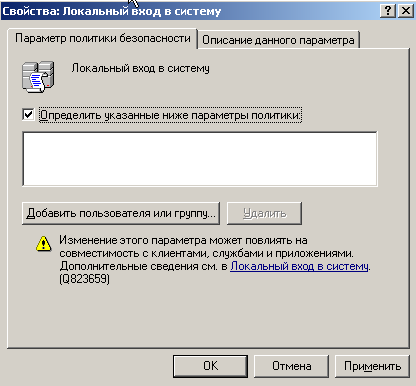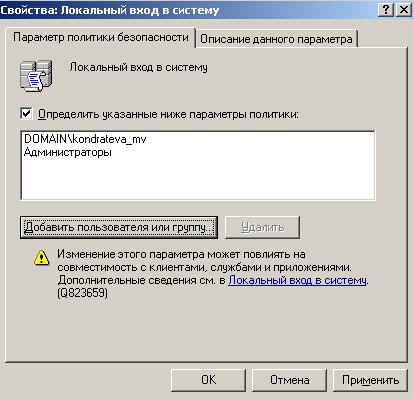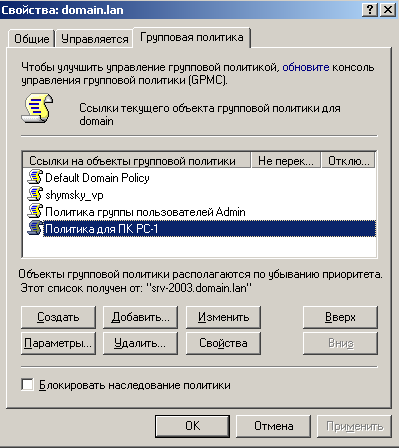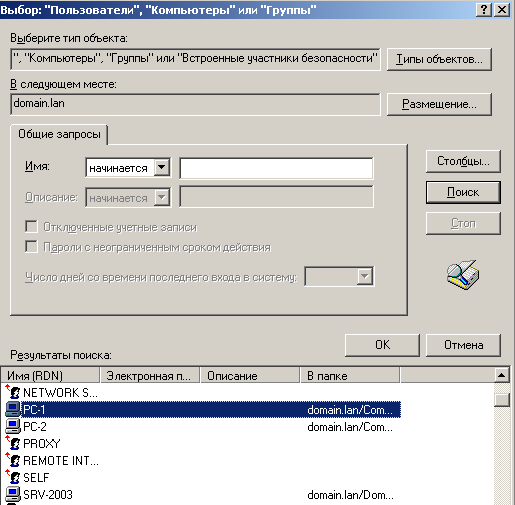Администрирование сети
Конфигурирование групповых политик для компьютеров
Когда мы создаем групповую политику для пользователя – она применяется для всех ПК, входящих в домен. При создании групповой политики для компьютеров мы можем запретить ряду пользователей входить в компьютер. Создадим новую групповую политику ( рис. 58.16).
Щелкнем мышкой на строчке Политика для ПК PC-1 дважды и далее раскроем пункты Конфигурация Windows-Параметры безопасности ( рис. 58.17).
Далее ищем Назначение прав пользователя-Локальный вход в систему ( рис. 58.18).
Далее активируем флажок, показанный на рис. 58.19.
Кнопкой Добавить пользователя в группу задаем пользователей, которым можно заходить в PC-1 ( рис. 58.20).
В PC-1 обязательно должны заходить администраторы, также мы разрешили вход пользователю Кондратьева М.В. Остальные, даже зная правильный пароль, в этот ПК не войдут. В окне на рис. 58.21 мы можем указать, для каких ПК данную групповую политику можно применять.
Выполняем команды Свойства-Безопасность и убираем галочку Применение групповой политики ( рис. 58.22).
Нажимаем Применить, затем – Добавить. Далее нажимаем на кнопку Тип объекта и ставим флажок Компьютеры ( рис. 58.23).
Теперь кнопкой Поиск можно найти компьютеры из AD и задать для них сконфигурированную нами групповую политику ( рис. 58.24).
Жмем ОК и устанавливаем флажок ( рис. 58.25).
Перезагрузите ПК и проверьте результат наших настроек групповой политики самостоятельно.
Краткие итоги
В этой работе мы сделали изменение групповой политики (ГП) для одного (конкретного) пользователя, а также создали групповую политику для группы пользователей. Также научились производить конфигурирование групповых политик для отдельных компьютеров. Лабораторную работу дополняет скринкаст.