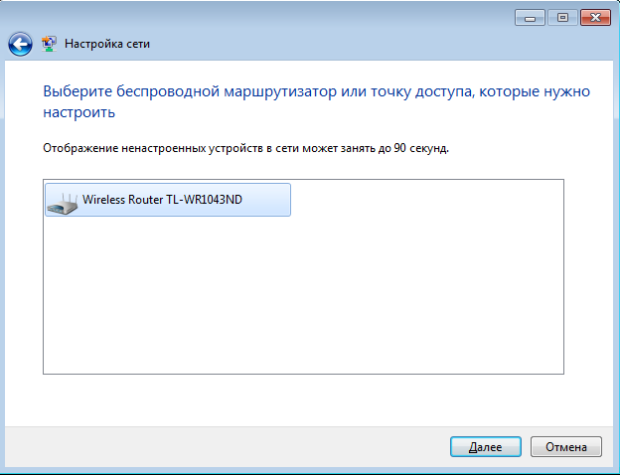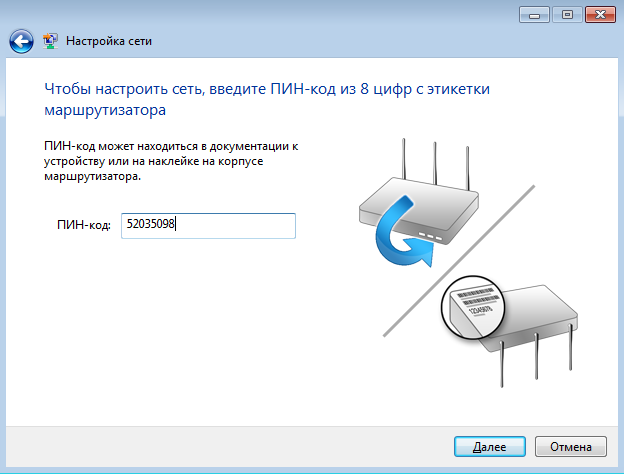Настройка беспроводной сети в ОС Windows 7
Пример 1. Легкая (полуавтоматическая) настройка беспроводного маршрутизатора TL-WR1043ND
Мы подключим к WI-FI маршрутизатор TP-LINK, точнее – модель TL-WR1043ND (рис.18.1-18.3). Это современное устройство, у которого максимальная скорость беспроводного соединения: 300 Мбит/сек, а скорость портов 1000 Мбит/сек.
Светодиодные индикаторы и кнопка-индикатор QSS (быстрая настройка параметров безопасности):
- PWR – питание. Индикатор выкл - питание отключено, вкл - питание включено.
- SYS – система. Вкл. - загрузка исходных параметров или системная ошибка. Мигает - устройство работает в нормальном режиме. Выкл. - системная ошибка.
- WLAN – бсспроводная сеть. Выкл. - функция беспроводной передачи данных отключена. Мигает - функция беспроводной передачи данных включена.
- WAN (Интернет), LAN (Локальная сеть) 1-4. Выкл. - у порта нет подключенных устройств. Вкл. - к порту подключено устройство, но оно неактивно. Мигает - к порту подключено устройство и оно активно.
- QSS - быстрая настройка параметров безопасности. Медленно мигает - беспроводное устройство производит подключение к сети через функцию QSS. Этот процесс занимает примерно две минуты. Вкл. - беспроводное устройство было успешно подключено к сети посредством функции QSS. Быстро мигает - не удалось подключить беспроводное устройство к сети посредством функции QSS.
На задней панели расположены следующие элементы:
- POWER - разъем для подключения питания от адаптера питания, входящего в комплект поставки беспроводного маршрутизатора TL-WR1043ND
- RESET – кнопка сброса конфигурации роутера для его возврата к заводским настройкам. При помощи иголки нажмите и удерживайте кнопку Reset 5 секунд, затем подождите, пока маршрутизатор выполнит перезагрузку.
- USB - разъем для подключения устройства хранения данных или, например, принтера.
- WAN синяя розетка RJ-45 для подключения DSL/кабельного модема или сети Интернет (порт для подключения Сети от провайдера).
- Антенна Wi-Fi черного цвета служит для беспроводного получения и передачи данных.
- 1,2,3,4 (LAN) – розетки RJ-45 желтого цвета для подключения маршрутизатора к компьютерам локальной сети.
Итак, наш беспроводный роутер подключен к электросети, от него идет витая пара на стационарный ПК (патчкорд входит в комплект поставки), а Wi-Fi мы будем использовать, чтобы подключить ноутбук. Настройку роутера можно производить как на стационарном ПК (десктопе), так и со стороны ноутбука. Или там, или там нужно выполнить команду Панель Управления – Центр управления сетями и общим доступом – Настройка нового подключения или сети-Создание и настройка новой сети ( рис. 38.4).
Нажимаем на кнопку Далее, видим наше беспроводное устройство ( рис. 38.5).
Следующим этапом необходимо вести PIN-код с этикетки на маршрутизаторе ( рис. 38.6 и рис. 38.7).