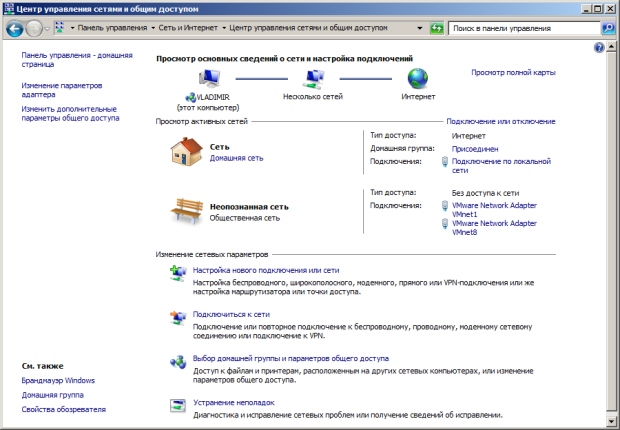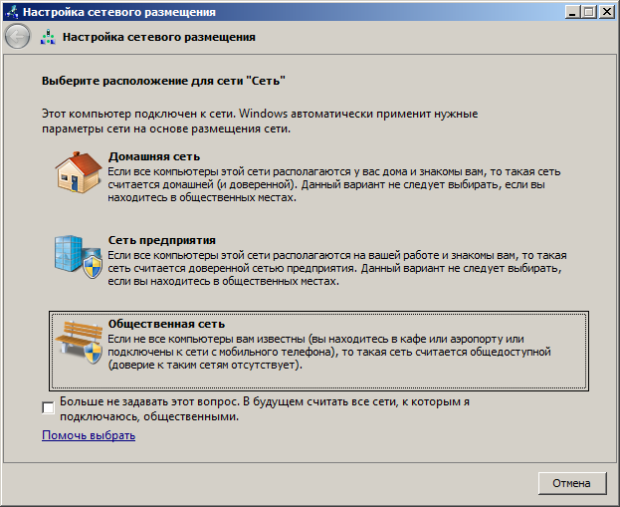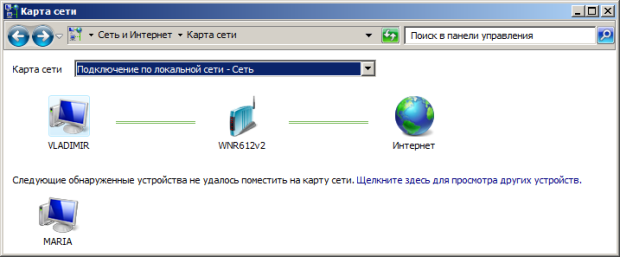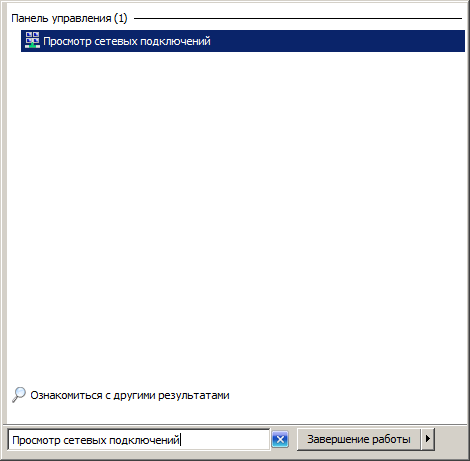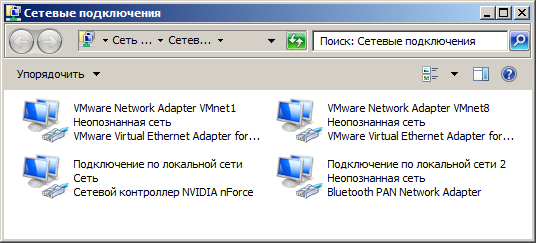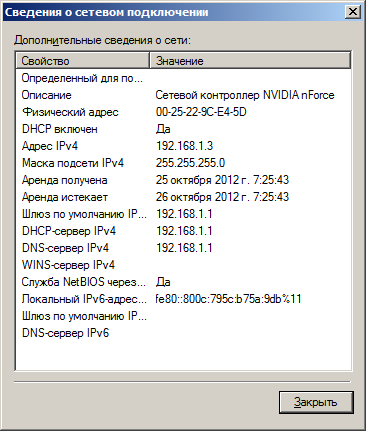Общий доступ к ресурсам
Центр управления сетями и общим доступом и сетевое размещение
Чтобы открыть окно Центр управления сетями и общим доступом нажмите на кнопку Пуск, откройте Панель управления, из списка компонентов панели управления выберите категорию Сеть и Интернет, а затем перейдите по ссылке Центр управления сетями и общим доступом ( рис. 24.1).
Если в данном окне, нажать на значок Домашняя сеть, то вы сможете изменить параметр "сетевое размещение" ( рис. 24.2).
Существует четыре типа сетевого размещения:
- Домашняя сеть - для использования компьютера в домашних условиях (где пользователи хорошо знают друг друга). Сетевое обнаружение включено.
- Сеть предприятия - для сети небольшого офиса. Сетевое обнаружение включено.
- Общественная сеть - для использования компьютера в общественных местах (кафе, клуб, вокзал, аэропорт). Сетевое обнаружение отключено.
- Вариант Доменная сеть выбирается, если компьютер присоединён к домену Active Directory. Конфигурация брандмауэра, сетевого обнаружения и сетевой карты определяется групповой политикой безопасности.
Карта сети и просмотр сетевых подключений
В окне Центр управления сетями и общим доступом нажмите на гиперссылку Просмотр полной карты ( рис. 24.3). Карта сети – это графическое представление вашей сети. В нашем примере стационарный ПК VLADIMIR через роутер WNR612v2 подключен к Интернет. Так же к Интернет через Wi-Fi подключен ноутбук MARIA.
В окне Центр управления сетями и общим доступом нажмите на гиперссылку Изменение параметров адаптера или нажмите на кнопку Пуск для открытия меню, в поле поиска введите Просмотр сетевых подключений ( рис. 24.4).
После установки драйвера сетевого адаптера, операционная система Windows 7 пытается автоматически сконфигурировать сетевые подключения на локальном компьютере. В качестве примера, на рис. 24.5 показаны сетевые подключения двух виртуальных компьютеров, стационарного (физического) ПК и Bluetooth устройства.
Сведения о сетевом подключении
Нажмите на кнопку Пуск и в поле поиска введите Просмотр сетевых подключений.
Нажмите правой кнопкой мыши на интересующем вас сетевом подключении и из контекстного меню выберите команду Состояние-Сведения. В данном окне мы можете увидеть IP и MAC адреса ПК, маску подсети и ряд другой информации о вашем сетевом соединении ( рис. 24.6).