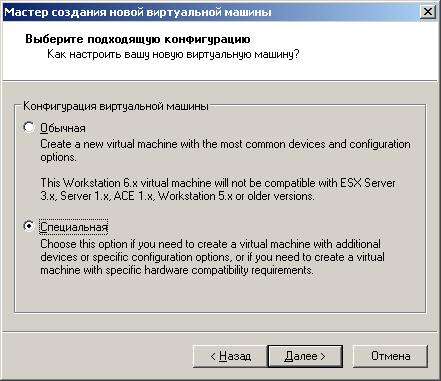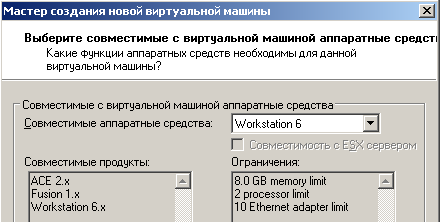Создание виртуальной машины с операционной системой Windows XP
Установка виртуальной машины на ПК
Виртуальную машину VMware Workstation часто применяют для одновременного запуска нескольких операционных систем на одном физическом компьютере. Наиболее важные функции VMware Workstation 6 включают в себя:
- поддержку хостовых ОС Windows и Linux
- до 10-ти виртуальных сетевых адаптеров в гостевой системе
- поддержку интерфейса USB 2.0
- возможность гибкого управления виртуальными сетями и дисками
- другое.
Виртуальная машина (ВМ) - программная система, эмулирующая аппаратное обеспечение некоторой платформы. ВМ может эмулировать работу, как отдельных компонентов аппаратного обеспечения, так и целого реального компьютера (включая процессор, BIOS, оперативную память, жёсткий диск и другие периферийные устройства). В последнем случае в ВМ, как и на реальный компьютер, можно устанавливать операционные системы (например, Windows). На одном компьютере может функционировать несколько виртуальных машин.
Ближайшими конкурентами VMware Workstation на данный момент являются продукты VirtualBox и Virtual PC, которые обладают существенно меньшими возможностями по сравнению с VMware Workstation. Ниже мы создадим две виртуальные машины (или более) и установим на них операционную систему Windows XP, для того, чтобы позднее настроить между этими станциями сетевое взаимодействие. Порядок наших ближайших действий будет таким:
- установка виртуального ПК
- установка на виртуальном ПК ОС Windows XP
- настройка на виртуальном ПК сети и Интернет
Для копирования файлов VMware Workstation 6 на физический ПК запускаем файл
и выполняем весь процесс установки этой программы с настройками по умолчанию. После русификации программы появится окно, изображенное на рис. 12.1.
Настройка виртуальной машины
Нажмем на кнопку  и будем создавать виртуальную машину не по шаблону (переключатель Обычная), а с нашими настройками (переключатель Специальная) –
рис.
12.2.
и будем создавать виртуальную машину не по шаблону (переключатель Обычная), а с нашими настройками (переключатель Специальная) –
рис.
12.2.
Следующие 2 окна оставляем с настройками по умолчанию ( рис. 12.3 и рис. 12.4).
Стандартный путь для нахождения файлов виртуальной машины мы изменим ( рис. 12.5).
Следующие 2 окна оставляем с настройками по умолчанию ( рис. 12.6 и рис. 12.7).