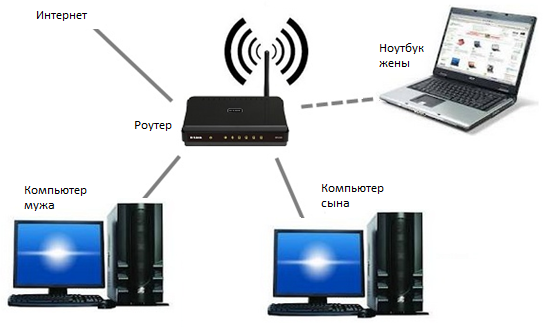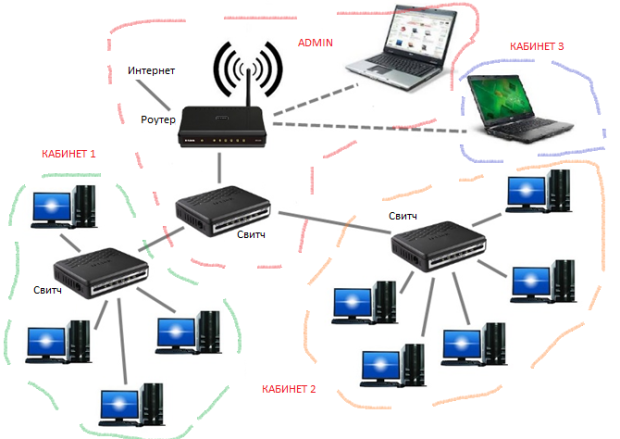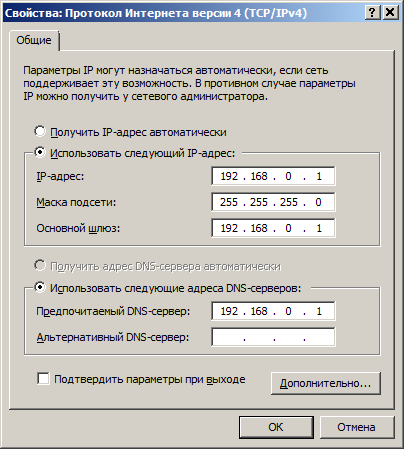Bluetooth, 3G, 4G, WiMax и WI-FI
Подключение к интернету нескольких компьютеров – небольшая беспроводная (домашняя) сеть
Когда имеется несколько компьютеров и требуется сделать так, чтобы интернет работал на каждом из них, то такую небольшую локальною (домашнюю) сеть можно создать на основе роутера (маршрутизатора или шлюза). В такой локальной беспроводной сети можно обмениваться данными между компьютерами и ноутбуками, и везде будет работать интернет ( рис. 32.38).
Один из недостатков такой сети заключатся в том, что выделенный для интернета канал, будет разделяться между всеми компьютерами локальной сети и, при одновременном использовании интернета всеми ПК, его скорость будет уменьшаться.
Беспроводная офисная сеть
Беспроводная офисная сеть несколько больше домашней сети, за счет добавления в структуру сети дополнительных узлов – свитчей ( рис. 32.39).
Сразу за роутером в локальной сети подключается главный (первичный, центральный) свитч, от него уже идет разветвление на другие (вторичные, местные свитчи). Обычно для каждого отдельного кабинета в офисе имеется свой свитч. В свою очередь, к местным свитчам подключаются компьютеры офисного помещения. Настройка офисной локальной сети ведется так же, как и в небольшой (домашней) сети.
Как настроить роутер?
Роутер имеет два типа портов: локальные (LAN) и внешние (WAN). На большинстве роутеров, предназначенных для домашнего использования (небольшой беспроводной сети) имеется четыре локальных порта и один внешний. Все компьютеры подключаются по сетевому кабелю в локальные порты, причем в какой именно не имеет значения. Ноутбуки могут быть подключены по беспроводной сети Wi-fi (для этого на роутере имеется антенна). А кабель с интернет должен входить во внешний порт WAN (На роутере этот порт может быть обозначен и как Internet) – рис. 32.40.
В отличие от свитча, роутер необходимо настраивать. В первую очередь следует сказать, что роутер является связующим звеном между вашей локальной домашней сетью и внешней сетью с интернет. Таким образом, он имеет два IP адреса, один внешний, с помощью которого он видится в интернет, и один внутренний, по которому он доступен в пределах вашей небольшой сети внутри квартиры. Внешние настройки для роутера вам выдаст интернет-провайдер, а внутренние вы устанавливаете сами. При рассмотрении подключения компьютеров в сеть, для местной сети можно использовать диапазон IP адресов 192.168.0.1-192.168.255.255. На практике в большинстве случаев внутренний IP адрес роутера устанавливают как 192.168.0.1 или 192.168.1.1 (при первом включении роутер имеет адрес 192.168.0.1).
Совет
Если вы устанавливаете внутренний IP адрес на роутере 192.168.0.1, то компьютерам в домашней сети необходимо назначать следующие IP адреса: 192.168.0.2, 192.168.0.3 и т.п. А если на роутере установлен IP адрес локальной сети 192.168.1.1, то на компьютерах необходимо настроить: 192.168.1.2, 192.168.1.3 и т.п.
Помимо IP адреса на компьютерах в домашней сети необходимо установить маску подсети, шлюз (gate) и хотя бы один из серверов DNS. Поле "маска" устанавливаем 255.255.255.0, в поле "шлюз" указываем внутренний IP адрес роутера 192.168.0.1 (или 192.168.1.1, зависит от того, что вы установили на самом роутере), а в поле "Предпочитаемый DNS сервер" так же указываем IP адрес роутера, так как он в нашей сети и будет DNS сервером имен – рис. 32.41.
Внимание
На современных роутерах имеется функция DHCP, которая позволяет автоматически назначать компьютерам IP адреса. Если Вы ее включите, то настройку компьютеров производить не нужно. Иначе говоря, в этом случае вы просто устанавливаете переключатель Получать IP адрес автоматически.
Итак, алгоритм настройки беспроводной сети на базе Wi Fi роутера такова:
- Подключить роутер к Интернет
- Включить на роутере DHCP
- Задать имя Wi Fi сети латинскими буквами и цифрами
- Выбрать алгоритм шифрования информации
- Придумать код доступа к беспроводной сети (пароль).
Краткие итоги
В лекции рассмотрен стандарт беспроводной связи Bluetooth, мобильная 3G и 4G связь, а также построение Wi-Fi сети. Помимо скринкастов в лекции прилагаются видеоматериалы.