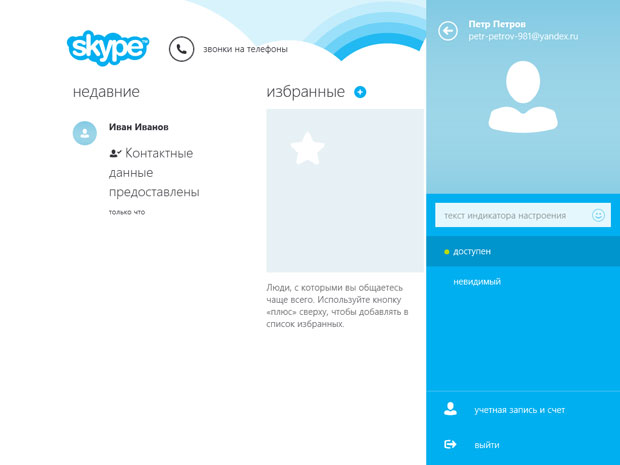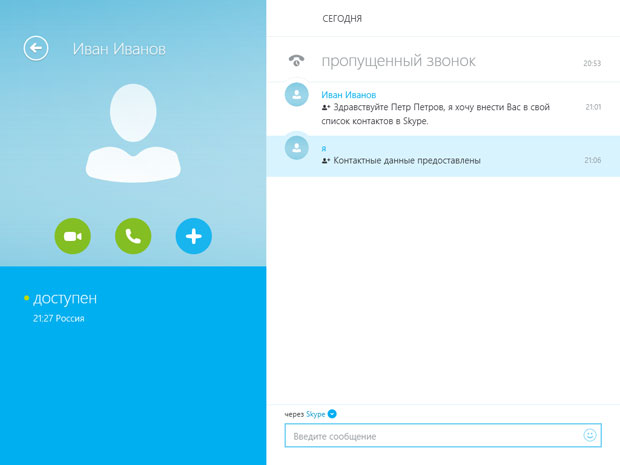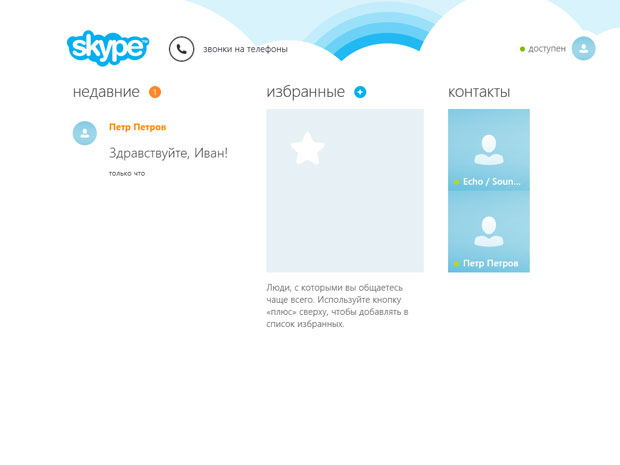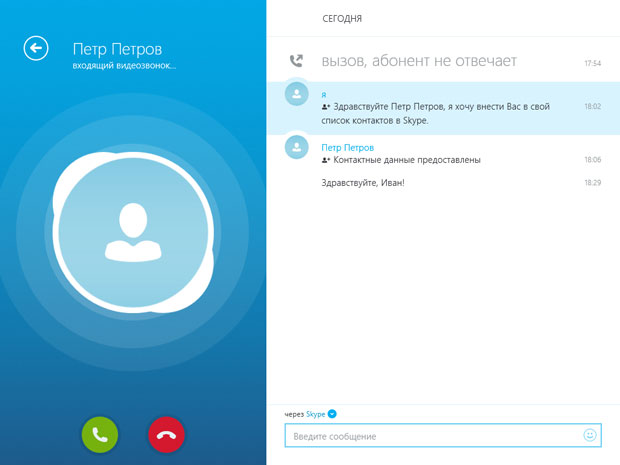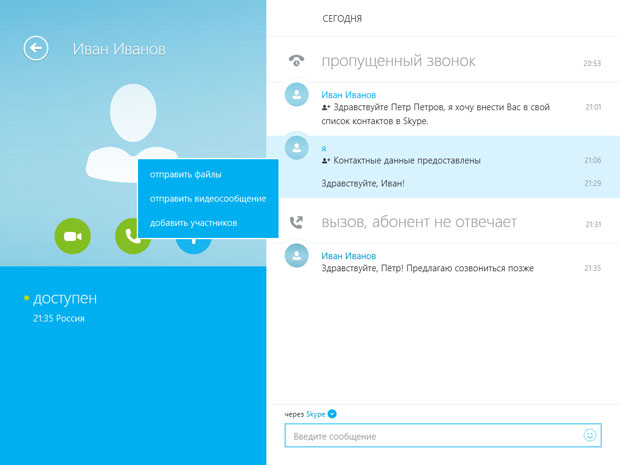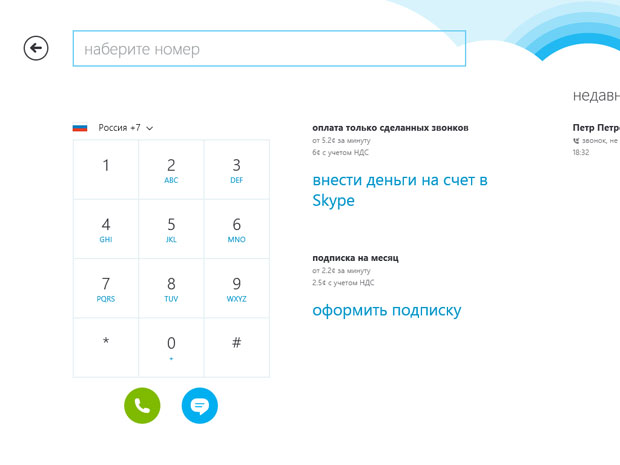Общение и публикации в интернете
Обратите внимание на большую зеленую точку рядом с именем абонента. Она указывает на то, что сейчас на его компьютере запущен Skype и он может общаться. Если программа не запущена или компьютер к интернету не подключен, зеленая точка рядом с именем не появится. Если пользователь запустил Skype, но, например, не может какое-то время общаться, он может щелкнуть по кнопке доступен в верхней правой части экрана и щелкнуть по кнопке невидимый в появившейся панели ( рис. 10.21).
Когда он снова сможет общаться, он может снова переключиться в состояние доступен.
Для того чтобы общаться в Skype, достаточно щелкнуть по нужному контакту. В открывшемся окне, в котором хранится история общения ( рис. 10.22), можно написать пользователю сообщение в поле Введите сообщение. Для отправки сообщения достаточно нажать клавишу Enter (Ввод) на клавиатуре.
В нашем примере Петр Петров написал сообщение Ивану Иванову. Иван, если в это время на его компьютере запущен Skype, мгновенно получит сообщение ( рис. 10.23).
Для того чтобы общаться с тем, кто прислал сообщение, достаточно щелкнуть по его имени. Будет открыто такое же окно, которое показано на рис. 10.22. Сообщения доставляются мгновенно.
Для совершения видеозвонка достаточно нажать на зеленую кнопку с изображением видеокамеры. У того, кому звонят ( рис. 10.24), раздастся сигнал вызова, появится панель, с помощью кнопок которой можно принять или отклонить звонок. Похожая панель появляется и у того, кто выполняет вызов.
Для выполнения обычного голосового звонка достаточно нажать на зеленую кнопку с изображением телефонной трубки.
Если щелкнуть по кнопке со значком крестика, будет открыто меню ( рис. 10.25), с помощью которого можно отправить файлы, записать видеосообщение для абонента (например, если в это время его нет в сети), а так же добавить других пользователей к беседе для совместного обсуждения какого-либо вопроса.
Для совершения звонков на обычные телефоны нужно в главном окне Skype ( рис. 10.23) нажать на кнопку Звонки на телефоны. Будет открыто окно ( рис. 10.26).
Для совершения звонка нужно выбрать страну, в которую вы звоните, и ввести номер. Предварительно нужно либо внести деньги на счет в Skype, либо оформить подписку, воспользовавшись соответствующими ссылками. При щелчке по ссылке будет открыт веб-сайт Skype, где можно ознакомиться с условиями подписки и внести средства на счет.
Обратите внимание на то, что Skype нельзя использовать для вызова экстренной помощи. Для настройки параметров программы и получения справки вызовите панель чудо-кнопок (переведя указатель мыши в правый нижний угол экрана) и воспользуйтесь кнопкой Параметры.