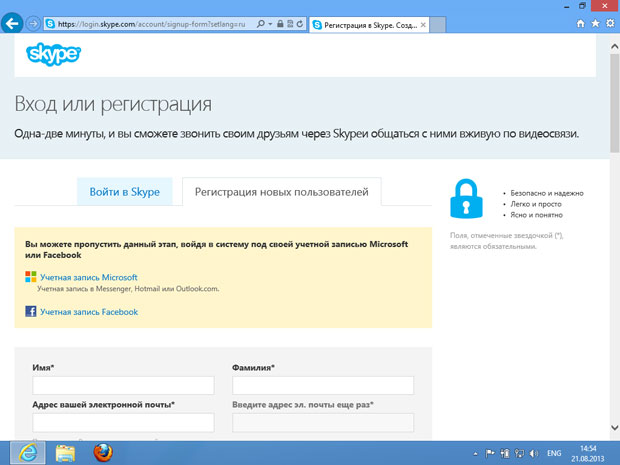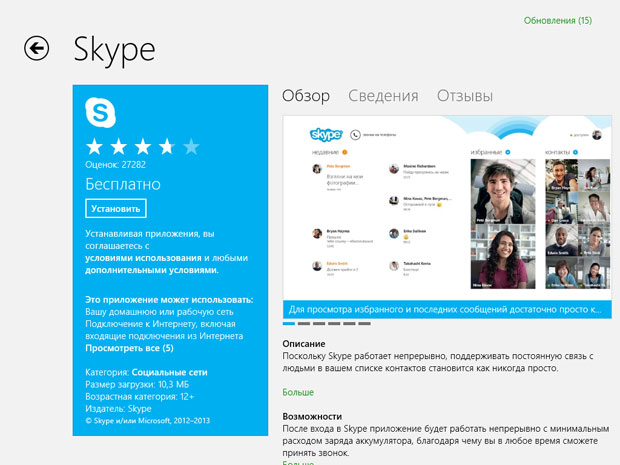Общение и публикации в интернете
Skype
Служба Skype позволяет обмениваться мгновенными сообщениями, совершать голосовые и видеозвонки тем, у кого тоже есть Skype. Эти возможности предоставляются бесплатно, независимо от страны, в которой находится абонент. Кроме того, с помощью Skype можно звонить на обычные телефоны. Это – платная услуга.
Для начала работы перейдем на сайт http://www.skype.com/ru/ ( рис. 10.1).
Для начала процесса регистрации в системе нужно нажать на ссылку Регистрация. Будет открыта страница ( рис. 10.2), где нужно заполнить ряд полей.
Со страницами регистрации вы уже встречались. Если надписи на этой странице отображаются на английском языке, прокрутите страницу до самого низа и измените язык на русский в поле со значком глобуса.
Обратите особое внимание на поля, которые называются Skype Логин и Пароль.
Логин в системе Skype – это ваш адрес в системе. Каждый адрес Skype уникален. Он должен начинаться с буквы латинского алфавита, иметь длину от 6 до 32 символов. Адрес может содержать только буквы латинского алфавита и цифры. Именно этот адрес вы сможете передать тем, кто хочет общаться с вами в Skype. Если при вводе логина окажется, что он уже занят (или что вы ввели неправильный логин), система сообщит вам об этом. Логин нужно менять до тех пор, пока рядом с полем ввода перестанут отображаться сообщения об ошибках. Подобрав логин, запишите его.
Пароль должен иметь длину от 6 до 20 символов, он может состоять только из букв латинского алфавита и цифр. Не забудьте записать пароль.
После заполнения полей нужно нажать на кнопку Я согласен (-на) – Далее, которая расположена в нижней части страницы. Если все поля заполнены верно, вы увидите страницу, на которой система поприветствует вас и предложит ссылку Загрузить Skype для Windows ( рис. 10.3).
Процесс установки Skype отличается от того, который был рассмотрен на предыдущих занятиях. Skype – это Приложение для Windows 8. Это новый вид приложений, созданных специально для Windows 8.
При щелчке по ссылке будет осуществлен переход на страницу приложения на сайте Windows ( рис. 10.4).
Здесь нужно щелкнуть по кнопке Просмотреть в Магазине Windows. Будет открыт раздел Skype в приложении Магазин Windows ( рис. 10.5).