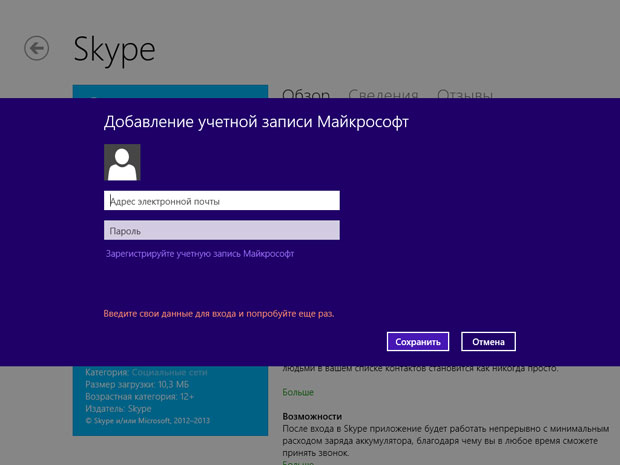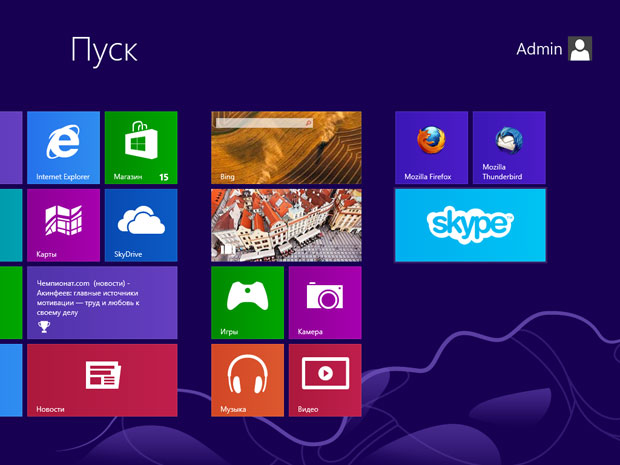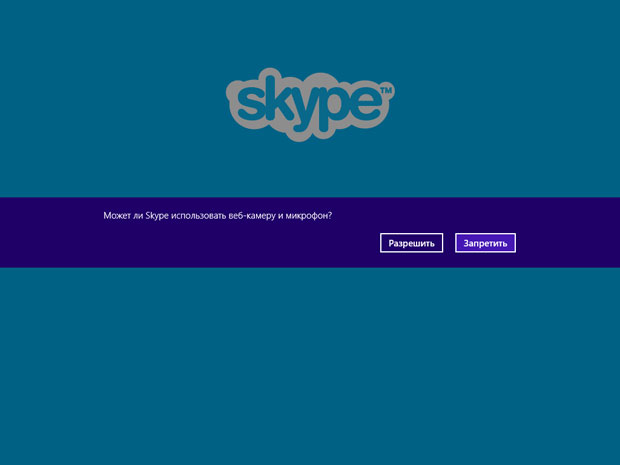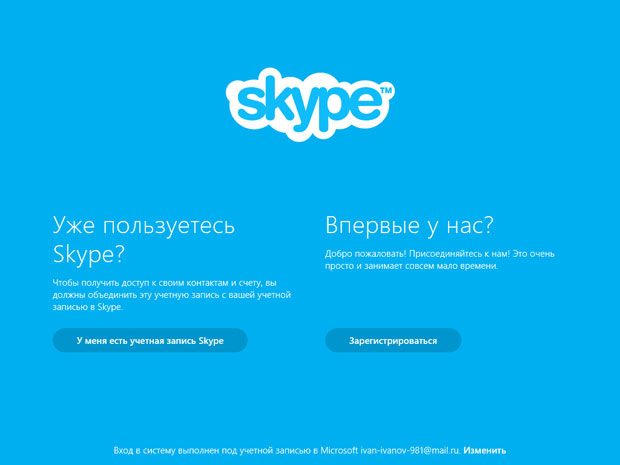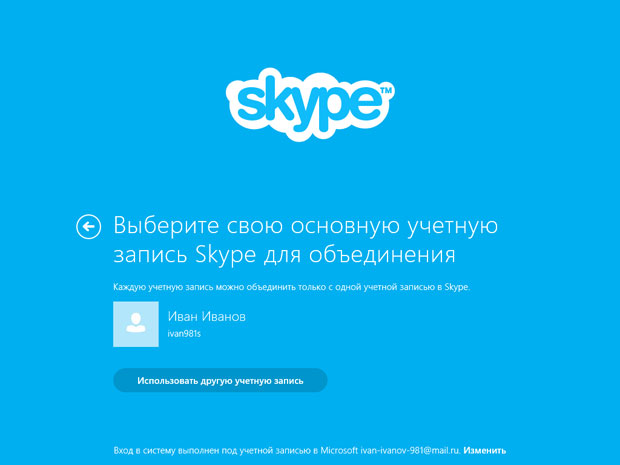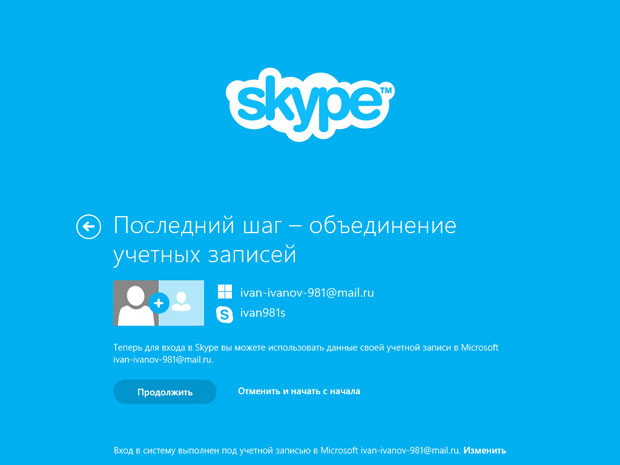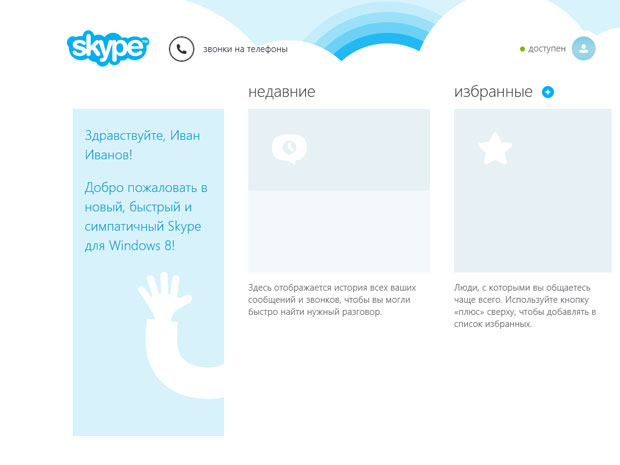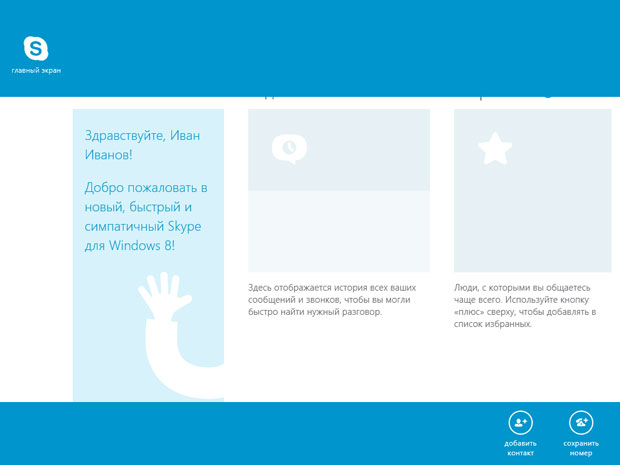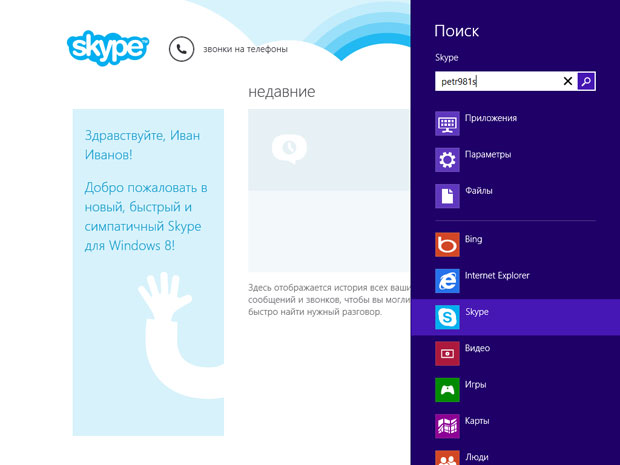Общение и публикации в интернете
Для запуска загрузки и установки приложения нужно нажать на кнопку Установить. Загрузка и установка приложения производятся автоматически. Если после нажатия на данную кнопку вы увидели сообщение, показанное на рис. 10.6, это означает, что вам для продолжения установки нужно ввести данные учетной записи Майкрософт.
Либо введите в поля параметры существующей записи, либо, щелкнув по ссылке Зарегистрируйте учетную запись Майкрософт, зарегистрируйте новую учетную запись. После регистрации войдите в почтовый ящик и подтвердите свой адрес электронной почты, перейдя по соответствующей ссылке в письме от Службы технической поддержки учетных записей компании Майкрософт. После этого вернитесь к данному шагу.
Skype будет установлен автоматически, для запуска программы нужно пройти на Начальный экран Windows и щелкнуть по плитке Skype ( рис. 10.7).
При первом запуске приложение предложит выполнить некоторые настройки. В частности ( рис. 10.8), указать, может ли Skype использовать веб-камеру и микрофон – это нужно для выполнения голосовых и видеозвонков. Ноутбуки обычно оснащены всем необходимым, к настольным компьютерам обычно нужно подключать и веб-камеру, и микрофон (учитывая, что звуковые колонки или наушники к компьютеру уже подключены).
Следующий вопрос касается использования приложения в фоновом режиме, на него можно ответить, нажав на кнопку Разрешить.
Далее программа предложит указать учетную запись Майкрософт, нужно ввести данные учетной записи.
На следующем шаге ( рис. 10.9) будет задан вопрос об учетной записи Skype, которой вы хотите воспользоваться. В нашем случае учетная запись Skype уже зарегистрирована, поэтому мы можем нажать на кнопку У меня есть учетная запись Skype.
На следующем шаге приложение предложит выбрать основную учетную запись Skype для объединения с учетной записью Майкрософт. Если при регистрации в Skype и при получении учетной записи Майкрософт вы указали один и тот же почтовый ящик, система автоматически найдет вашу учетную запись Skype и предложит ей воспользоваться. В нашем случае это именно так ( рис. 10.10).
Здесь достаточно щелкнуть левой кнопкой по описанию учетной записи. На следующем шаге нужно ввести пароль от учетной записи Skype. На последнем шаге первоначальной настройки ( рис. 10.11) будет предложено объединить учетные записи. Здесь достаточно нажать на кнопку Продолжить.
В итоге вы увидите главное окно приложения ( рис. 10.12).
Люди, прежде чем начать общаться в Skype, сообщают друг другу свои адреса. В нашем примере Иван Иванов только что зарегистрировался в Skype. Петр Петров написал ему электронное письмо, в котором сообщил, что его адрес в Skype – petr981s. Для того чтобы начать общаться с Петровым, Иванов должен добавить его в свой список контактов Skype. Для этого нужно вызвать панель приложения (щелкнув в любом месте окна правой кнопкой мыши) ( рис. 10.13) и щелкнуть по кнопке добавить контакт.
Будет открыта панель поиска, в поле поиска нужно ввести адрес в Skype, petr981s ( рис. 10.14) и нажать на кнопку поиска.