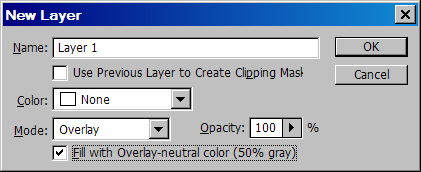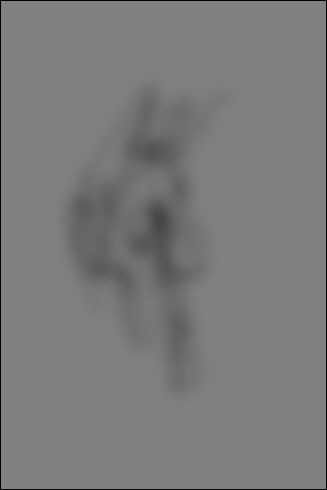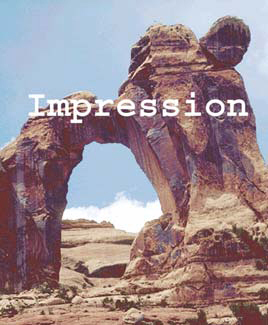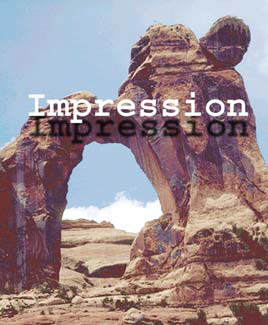Оптические эффекты. Тени
Тени на лице
Рассмотренные методики создания теней плохо подходят для создания теней на лицах. Опыт показывает, что никакие ухищрения с масками и слоями не позволяют избавиться от хорошо заметного сероватого оттенка, который накладывает искусственная тень на кожу лица. Какой же выход предлагает программа в подобных случаях?
Для создания тени на лице можно прибегнуть к тактике прямого рисования. Теневые мазки следует накладывать непосредственно на изобразительном слое инструментом Burn (Затемнитель). Это весьма агрессивное средство, интенсивное применение которого способно привести к необратимой деградации изображения. Чтобы избежать возможных неприятностей, следует установить для этого инструмента самые осторожные значения силы затемнения. Напомним, что данный параметр задается в поле Exposure (Экспозиция) панели свойств.
Инструмент Burn – это средство избирательного действия, которое можно настроить на работу в одном из тоновых поддиапазонов Highlights (Света), Midtones (Средние тона), Shadows (Тени). Выбор обрабатываемого интервала тонов выполняется при помощи списка Range (Диапазон) панели свойств ( рис. 3.25).
Невозможно привести никаких априорных рекомендаций по выбору части тонового диапазона, оптимальной для создания реалистичной тени. Это полностью зависит от вида изображения, характеристик источников света и творческой задачи, которая стоит перед дизайнером.
Работа с любыми средствами редактора, основанными на метафоре кисти, требует от оператора больше индивидуального мастерства, чем знание общезначимых положений и приемов. Техника использования рисующих и корректирующих кистей не описывается полностью набором параметров, здесь многое зависит от точности руки и верности глаза оператора. Если алгоритмические методики отличаются устойчивостью и повторяемостью результатов, которые слабо зависят от исполнителя, то рисунки разных авторов могут значительно отличаться друг от друга даже при работе с одинаковыми инструментами и режимами. По этой причине мы не приводим примера, поясняющего технику создания теней при помощи инструментов тонирования.
Существуют ли альтернативы рассмотренной методике? На примере изображения, показанного на рис. 3.26, рассмотрим один возможный способ решения этой задачи.
- Создадим новый слой. Для этого выполним команду Layer => New => Layer (Слой => Новый => Слой) или воспользуемся сочетанием клавиш Ctrl+Shift+N.
- В диалоговом окне New Layer ( рис. 3.27) выберем для нового слоя режим наложения Overlay и активизируем опцию Fill with Overlay-neutral color (50% gray). В результате он будет закрашен 50%-процентным серым цветом.
- Активизируем инструмент Burn (O), установим небольшое значение параметра Exposure и кистью подходящего размера нанесем несколько мазков, имитирующих тень на лице ( рис. 3.28).
- Уменьшим непрозрачность верхнего слоя примерно до 80%. Это даст более мягкую, рассеянную, а потому боле естественную тень ( рис. 3.29).
Рассмотренная методика отличается высокой надежностью. Все ее операции выполняются на отдельном служебном слое, оригинал при этом остается в неприкосновенности. Любой неудачный или чрезмерный мазок инструмента Burn (Затемнитель) можно исправить при помощи инструмента Dodge (Осветлитель). Кроме того, закрашивание служебного слоя 50% серым цветом позволяет отменить все мероприятие по созданию тени на глубину, которая намного превышает емкость палитры History. Для этого достаточно воспользоваться командой Edit => Fill для всего слоя или его выделенной части.
Рельефная тень*
В этом разделе рассматривается методика создания рельефной тени. Этот ресурсоемкий способ целесообразно использовать в тех случаях, когда к качеству исполнения тени предъявляются особые требования. Метод дает хорошие результаты для сцен с отчетливо выраженным объемом или глубиной. За все в нашем мире приходится платить и достоверность художественного результата не дается даром, поэтому с технической точки зрения метод создания рельефной тени достаточно сложен. Чтобы не загромождать изложение второстепенными деталями, рассмотрим его на самом простом примере ( рис. 3.30).
- Откроем изображение в редакторе, зададим белый цвет переднего плана и активизируем инструмент Text (T). Наберем надпись примерно такого размера и положения, как показано на рис. 3.31. Этот объект располагается на отдельном слое, который сохраняет возможность редактирования текста до выполнения специальной команды растеризации слоя.
- Зададим для текстового слоя стиль Drop Shadow (Падающая тень). Для этого проще всего воспользоваться самой левой кнопкой палитры слоев. Настроим параметры падающей тени таким образом, чтобы она была расположена на изображении каменной арки. Примерный вид заготовки тени показан на рис. 3.32.
- Преобразуем стиль слоя в отдельный слой. Эту задачу решает команда главного меню Layer => Layer Style => Create Layer (Слой => Стиль слоя => Создать слой). Кроме того, ее можно запустить из контекстного меню, которое вызывается щелчком правой кнопкой мыши по пиктограмме слоевого стиля.
- Перейдем на фоновый слой изображения и выполним команду Layer => Duplicate Layer (Слой => Дублировать слой). В диалоговом окне команды ( рис. 3.33) выберем сохранение в новом документе и зададим имя, например map.
- Размоем новое изображение при помощи фильтра Gaussian Blur. Радиус размытия подбирается опытным путем, обычно он лежит в диапазоне от 2 до 6. Увеличим контрастность изображения. Для этого выведем на экран диалоговое окно команды Levels и сдвинем регуляторы к середине шкалы Input ( рис. 3.34).
- Сохраним документ с расширением .psd (обязательно). Итак, вспомогательное изображение после своей обработки хранится в файле map.psd. Вернемся к исходному документу и сделаем активным слой, хранящий тень (это средний слой изображения).
- Выполним команду Filter => Distort => Displace (Фильтр => Искажение => Смещение). В диалоговом окне Displace выберем такие опции, которые показаны на рис. 3.35 и закроем это окно. После этого на экран будет выведено еще одно окно диалога Choose Displacement Map (Выбрать карту смещения). С ее помощью найти и пометить ранее созданный файл map.psd, после чего закрыть этот диалог.
- Немного уменьшим непрозрачность и значение параметра Fill среднего слоя. Результат предпринятых усилий показан на рис. 3.36.
Фильтр Displace (Смещение) – это сложное в использовании средство профессионального уровня. Оно выполняет управляемые деформации изображения или его выделенной части смещением по вертикали и горизонтали. Подробное описание настроечных параметров этого средства можно найти в интерактивном справочном руководстве программы.