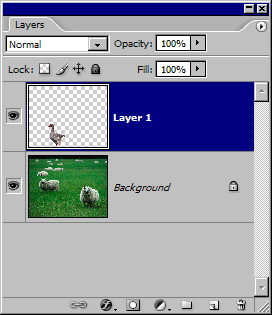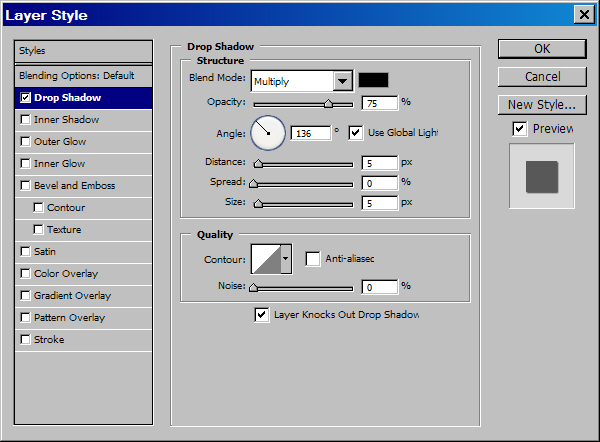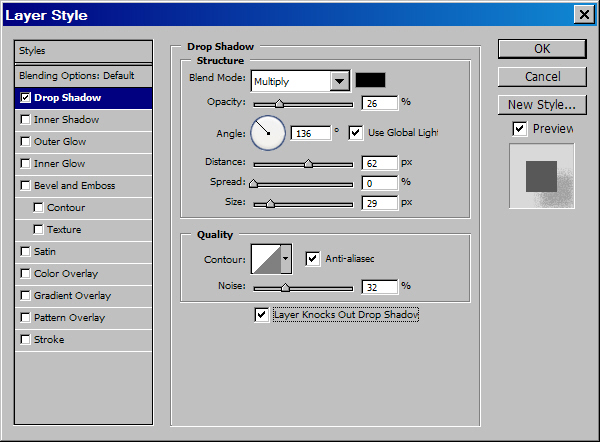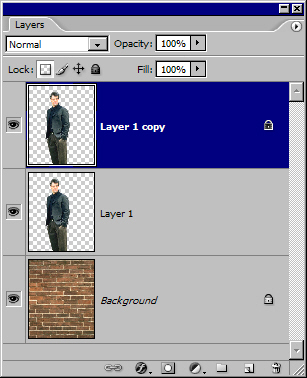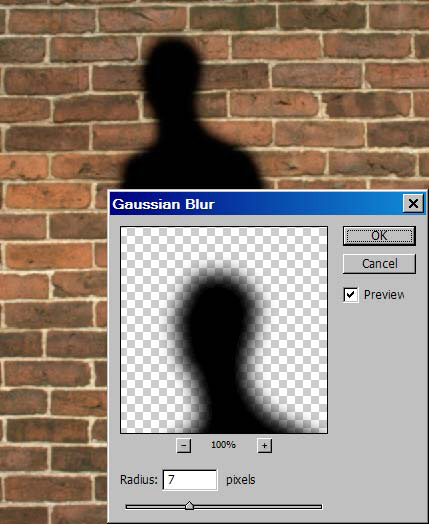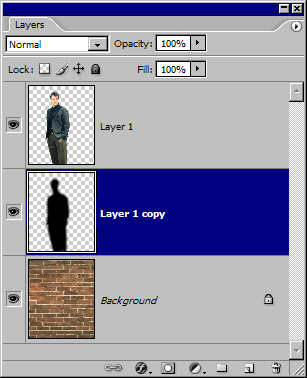Оптические эффекты. Тени
Если при натурной съемке натуральное распределение светов и теней дается "даром", по естественным физическим законам, то в любой искусственной композиции эту задачу должен решить дизайнер. Photoshop располагает множеством средств создание световых эффектов. Это специальные фильтры, слоевые стили, внешние программные дополнения и многое другое. Как это часто бывает, креативные возможности средства или инструмента обратно пропорциональны его автоматизму. Эта максима оказывается полностью справедливой применительно к штатным средствам редактора, предназначенным для создания световых эффектов. Они дают неплохие результаты только в относительно простых ситуациях, когда световое оформление сцены не имеет принципиального значения.
Создание тени при помощи стиля слоя
Если попытаться создать реестр ошибок, которые осознанно или невольно допускают начинающие дизайнеры, то одно из первых мест в этом скорбном перечне гарантированно займет некорректное освещение и ошибки с тенями. Photoshop располагает множеством приемов и техник для создания теней. Во многих ситуациях, когда не предъявляются чрезмерно высокие требования к реалистичности композиции, удовлетворительное решение может дать использование специального стиля слоя.
Любому слою кроме фонового (Background) можно назначить специальное оформление, которое имитирует падающую или внутреннюю тень. Этот декоративный объект создается на основе всех непрозрачных точек изобразительного слоя. Для настройки свойств тени редактор предлагает специальные интерфейсные решения, с помощью которых можно изменить плотность, цвет, размеры и некоторые другие важнейшие параметры этого объекта.
Рассмотрим технику работы со стандартными тенями на примере изображения, показанного на рис. 3.1. Это добротно сделанная заготовка, в которой успешно согласованно большинство параметров донора и реципиента. Догадаться о том, что фигура переднего плана – это "подсадной гусь", заимствованный из другого источника, можно только по единственной прямой улике – отсутствию тени. Уничтожим это последнее свидетельство при помощи стиля слоя.
- Запустим редактор и откроем изображение в редакторе. Выведем на экран палитру слоев (F7). Этот пример состоит из двух слоев: на нижнем расположено основная часть композиции, на верхнем слое помещается изображение гуся ( рис. 3.2).
- Откроем диалоговое окно Layer Style (Стиль слоя). Для этого достаточно два раза подряд щелкнуть по пиктограмме верхнего слоя в палитре.
- В левой части диалогового окна выберем стиль Drop Shadow (Падающая тень). В результате диалог изменит свой вид, станут доступными параметры, предназначенные для настройки вида и положения тени верхнего слоя ( рис. 3.3).
Перечислим основные опции:
- Blend Mode (Режим наложения). Выбирает режим наложения тени. С правой стороны от этого поля расположен безымянный прямоугольник черного цвета, предназначенный для выбора цвета тени.
- Opacity (Непрозрачность). Задает непрозрачность тени.
- Angle (Угол). Выбирает угол, под которым расположена падающая тень.
- Distance (Расстояние). Устанавливает расстояние, на которое смещается тень от родительского объекта.
- Spread (Разброс). Задает силу наружного размытия. Этот параметр позволяет имитировать освещение объекта источниками света различной концентрации.
- Size (Размер). Устанавливает размер тени.
- Contour (Контур). Открывает доступ к набору профилей, управляющих процессом затухания тени.
- Noise (Шум). Задает уровень случайного шума, влияющего на геометрию и цвет тени.
Экспериментальным путем были подобраны значения настроек падающей тени, показанные на рис. 3.4, сам результат показан на следующем рисунке.
Если не оценивать результат по самым жестким критериям художественной композиции, то финальное состояние изображения можно признать вполне удовлетворительным. По своему качеству созданный монтаж намного превосходит те поделки, которые в изобилии встречаются в современных журналах невысоко уровня и массовой рекламе.
Вертикальная тень
Тень на вертикальном предмете, расположенном позади фигуры или объекта центрального плана – это самый простой в техническом отношении световой эффект, для реализации которого Photoshop предлагает множество различных способов. Но техническая простота приема не означает его малозначительность, напротив реалистичность сцены и ее восприятие в значительной степени зависят от расположения, плотности, размеров тени.
Смещая тень и меняя ее размеры и плотность, можно добиваться самых разнообразных визуальных эффектов. Например, приближение тени к своему первоисточнику для наблюдателя представляется как сокращение расстояние между объектом и стеной. Увеличение размеров тени воспринимается в большинстве случаев, как смещение источника света по направлению к сцене. Если погрузить объект в густую и плотную тень, то вся сцена приобретет оттенок таинственности и недоговоренности.
Легко дать словесный портрет тени, которую отбрасывает объект на близлежащую стену или предмет с преимущественно вертикальным расположением. Это форма, подобная по своей геометрии первоисточнику, с равномерным заполнением темными серыми тонами и расплывчатой границей. Это описание диктует последовательность шагов по созданию вертикальной тени. Рассмотрим их на примере изображения, показанного на рис. 3.6. В этом примере мужская фигура центрального плана отделена от фона и расположена на верхнем слое.
- Создадим дубликат верхнего слоя. Для решения этой задачи проще всего вывести на экран палитру слоев (F7), пометить в ней копируемый слой и нажать Ctrl+J.
- Заблокируем все прозрачные точки слоя-дубликата. Для этого достаточно щелкнуть по кнопке Lock transparent pixels (Защитить прозрачные точки), расположенной в верхней части палитры слоев ( рис. 3.7).
- Закрасим верхний слой черным цветом. Если задан черный цвет рисования, то задача решается простым нажатием сочетания клавиш Alt+Del или Alt+Backspace. Поскольку прозрачные точки защищены от изменений, эта операция подействует только на изображение мужчины.
- Разблокируем прозрачные точки верхнего слоя и размоем его фильтром Gaussian Blur (Размытие по Гауссу). Сила размытия зависит от ситуации, в большинстве случаев радиус размытия лежит в диапазоне от 5 до 10 ( рис. 3.8).
- Передвинем верхний слой в самую середину композиции, разместим его между фоном и изображением мужской фигуры ( рис. 3.9).
- Запустим команду Free Transform (Ctrl+T) и с ее помощью настроим положение и размеры тени ( рис. 3.10).
- Настроим плотность тени, изменяя прозрачность среднего слоя.
На рис. 3.11 показаны варианты вертикальной тени, полученные при различных установках прозрачности и позициях среднего слоя.