Назначение клавиш клавиатуры
Сочетания клавиш для выделения и перемещения текста в документе
При создании или редактировании почтового сообщения или документа могут использоваться следующие сочетания клавиш. Они действуют в режиме правки документа. Нажмите клавиши CTRL+E, чтобы включить режим правки.
| Клавиша/сочетание клавиш | Задача |
|---|---|
| Клавиши со стрелками | Перемещение курсора Примечание Если режим SCROLL LOCK включен - прокрутка страницы |
| CTRL+A | Выделение всего содержимого документа |
| CTRL+C | Копирование выделенного текста или объекта |
| CTRL+СТРЕЛКА ВНИЗ | Перемещение элемента в списке или в таблице на одну строку вниз |
| CTRL+СТРЕЛКА ВВЕРХ | Перемещение элемента в списке или в таблице на одну строку вверх |
| CTRL+V | Вставка текста или объекта |
| CTRL+X | Вырезка выделенного текста или объекта |
| DELETE | Удаление выделенного рисунка |
| DELETE | Удаление выделенного текста или объекта |
| SHIFT+CTRL+СТРЕЛКА ВНИЗ | Выделение текста с текущей позиции до такой же позиции в следующей строке |
| SHIFT+CTRL+СТРЕЛКА ВЛЕВО | Выделение предыдущего слова |
| SHIFT+CTRL+СТРЕЛКА ВПРАВО | Выделение следующего слова |
| SHIFT+CTRL+СТРЕЛКА ВВЕРХ | Выделение текста с текущей позиции до такой же позиции в предыдущей строке |
| SHIFT+СТРЕЛКА ВНИЗ | Выделение текста до конца текущей строки, перемещение курсора на следующую строку |
| SHIFT+END | Выделение текста до конца текущей строки |
| SHIFT+HOME | Выделение текста до начала текущей строки |
| SHIFT+СТРЕЛКА ВЛЕВО | Выделение предыдущего знака |
| SHIFT+СТРЕЛКА ВПРАВО | Выделение следующего знака |
| SHIFT+СТРЕЛКА ВВЕРХ | Выделение текста до начала текущей строки, перемещение курсора на предыдущую строку |
Сочетания клавиш для перемещения курсора в документе
При создании или редактировании почтового сообщения или документа могут использоваться следующие сочетания клавиш. Они действуют в режиме правки документа. Нажмите клавиши CTRL+E, чтобы включить режим правки.
| Клавиша/сочетание клавиш | Переход в |
|---|---|
| CTRL+СТРЕЛКА ВЛЕВО | Начало текущего слова |
| CTRL+СТРЕЛКА ВПРАВО | Начало следующего слова |
| END | Конец строки |
| HOME | Начало строки |
| SHIFT+TAB | Предыдущее поле формы |
| SHIFT+TAB | Предыдущая строка в таблице |
| TAB (в диалоговом окне "Параметры настройки" должен быть установлен флажок Использовать специальные возможности переходов) | Следующее поле формы |
| Клавиши со стрелками (флажок "Использовать специальные возможности для переходов" снят) | Переход между полями формы |
| TAB | Следующая строка в таблице |
Сочетания клавиш для изменения свойств текста или абзаца в документе
При создании или редактировании почтового сообщения или документа могут использоваться следующие сочетания клавиш. Они действуют в режиме правки документа. Нажмите клавиши CTRL+E, чтобы включить режим правки.
| Клавиша/сочетание клавиш | Задача |
|---|---|
| CTRL+B | Изменение стиля выделенного текста на полужирный |
| CTRL+E | Включение режима чтения или режима правки документа |
| CTRL+F | Поиск и замена текста |
| CTRL+G | Переход к следующему слову в режиме поиска и замены |
| CTRL+I | Изменение стиля выделенного текста на наклонный |
| CTRL+J | Форматирование абзацев (выравнивание, задание интервалов и т.д.) |
| CTRL+K | Форматирование текста (шрифт, размер, цвет и т.д.) |
| CTRL+R | Отображение/скрытие линейки |
| CTRL+T | Смена стиля текста на стиль используемый по умолчанию (цвет изменяется, только если стиль текста входит с список "Стили абзацев") |
| CTRL+U | Подчеркивание выделенного текста |
| CTRL+Z | Отмена последнего действия |
| F2 | Увеличение выделенного текста до следующего размера в пунктах |
| F7 | Задание отступа для первой строки в абзаце |
| F8 | Увеличение отступа для всего абзаца |
| F9 | Обновление текущего документа (в режиме правки), представления или текущей рабочей области |
| F11 | Перебор стилей абзацев, определенных на вкладке "Стили абзацев" в окне свойств текста |
| SHIFT+CTRL+L | Вставка разрыва страницы |
| SHIFT+F2 | Уменьшение выделенного текста до следующего размера в пунктах |
| SHIFT+F7 | Уменьшение отступа для первой строки абзаца |
| SHIFT+F8 | Уменьшение отступа для всего абзаца |
Сочетания клавиш для работы в представлениях
В представлениях могут использоваться следующие сочетания клавиш.
Панель выбора даты является примером внедренного объекта.

| Клавиша/сочетание клавиш | Задача |
|---|---|
| CTRL+A | Выделение всех документов в представлении |
| CTRL+C | Копирование выделенного документа |
| CTRL+F | Поиск текста в представлении |
| CTRL+P | Печать представления или выделенного документа |
| CTRL+V | Вставка выделенного документа |
| CTRL+X | Вырезание выделенного документа |
| DELETE | Удаление выделенного документа (перемещение документа в корзину; записи календаря удаляются необратимо) |
| ENTER | Выделение элемента во внедренном представлении |
| F3 | Переход к следующему выделенному документу |
| F4 или TAB | Переход к следующему непрочтенному документу |
| F9 | Обновление текущего документа (в режиме правки), представления или текущей рабочей области |
| SHIFT+CTRL+F9 | Обновление всех представлений в текущей базе данных |
| SHIFT+DELETE | Необратимое удаление выделенного документа |
| SHIFT+F3 | Переход к предыдущему выделенному документу |
| SHIFT+F4 или SHIFT+TAB | Переход к предыдущему непрочтенному документу |
| SHIFT+F9 | Обновление текущего документа, представления или текущей рабочей области (необходим доступ на уровне управляющего) |
| ПРОБЕЛ | Выделение или отмена выделения документа |
Дополнительные назначенные клавиши
Дополнительные назначенные клавиши предусмотрены для каждой закладки, вкладки окна, кнопки действия или элементов меню Window. Для их отображения нажмите и удерживайте клавишу ALT. Чтобы включить режим отображения назначенных клавиш, выберите команду: Файл - Параметры - Параметры настройки ( пользователи Macintosh OS X: Notes - Preferences - User Preferences), откройте вкладку "Основные" и установите флажок "Показывать дополнительные назначенные клавиши" в списке "Дополнительные параметры".
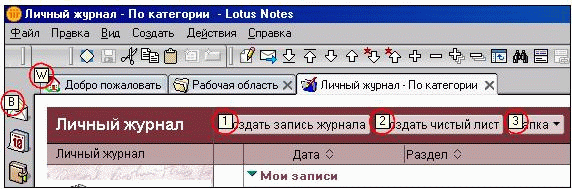
Меню Notes
Часто используемые сочетания клавиш указаны также в меню Notes. В большинстве команд меню буква назначенной клавиши подчеркнута, а справа может выводиться сочетание клавиш. Кроме того, можно включить режим отображения меню "Окно". Выберите команду: Файл - Параметры - Параметры настройки ( пользователи Macintosh OS X: Notes - Preferences - User Preferences), откройте вкладку "Основные" и установите флажок "Показывать дополнительные назначенные клавиши" в списке "Дополнительные параметры":

