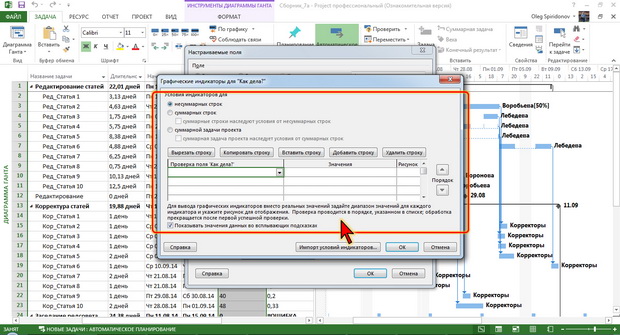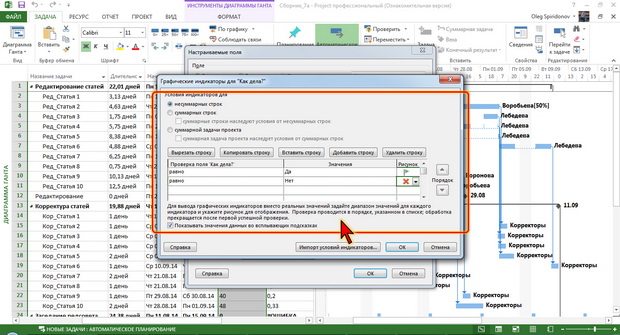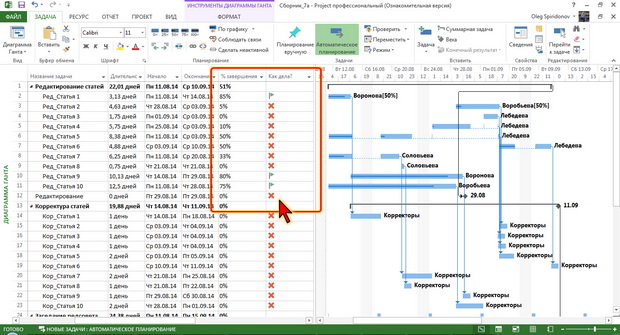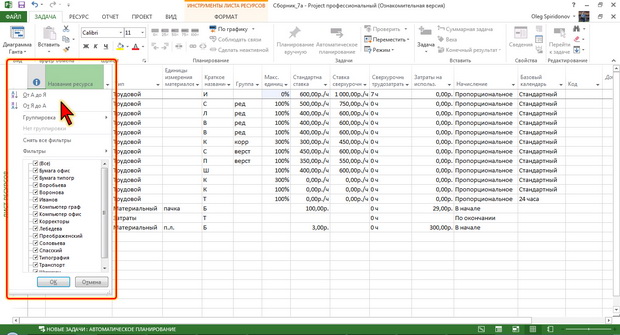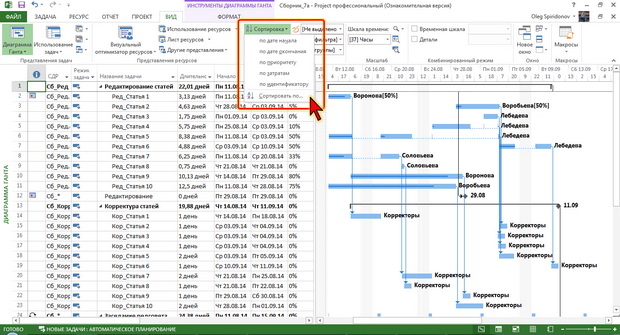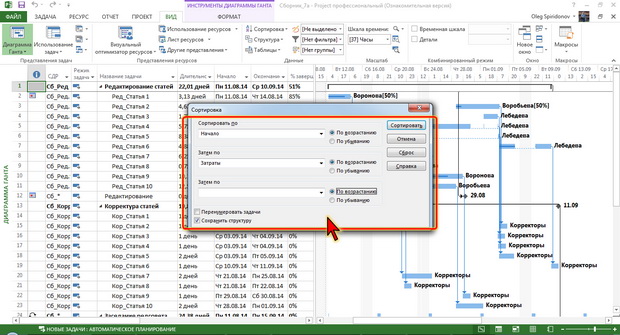|
Куда нажать? Сумма на лс есть. Как можно получить распечатанный диплом ? |
Работа с задачами, ресурсами и назначениями
Использование индикаторов
Настраиваемые поля можно использовать для наглядного графического представления данных путем отображения различных индикаторов вместо значений. Вид индикатора при этом зависит от выполнения или невыполнения заданных логических условий.
Например, в таблице задач (см. рис. 7.10) требуется добавить столбец, в котором будет отображаться состояние готовности статьи. Например, при готовности более 75 % автоматически должен отображаться один значок, а при меньшей готовности - другой.
При создании такого поля следует в раскрывающемся списке Тип диалогового окна Настраиваемые поля (см. рис. 7.9) выбрать параметр Флаг, в списке Поля выбрать свободное поле Флаг, нажать кнопку Переименовать и в появившемся диалоговом окне ввести имя поля.
Затем необходимо создать формулу, обеспечивающую проверку готовности (рис. 7.18).
После создания формулы в нижней части окна Настраиваемые поля (см. рис. 7.9) необходимо нажать кнопку Цветовые индикаторы после чего появится диалоговое окно Графические индикаторы для <Имя поля> (рис. 7.19), в котором и производится настройка поля.
В верхней части окна есть переключатель для типа задач (суммарные или не суммарные). Для каждого из них можно установить свои критерии. Если установлены оба флажка в этом переключателе, то тем самым, настраивая параметры обычных задач, автоматически будут заданы параметры для всех остальных задач проекта.
Если нужно увидеть значение поля, скрытого индикатором, следует установить флажок Показывать значения данных во всплывающих подсказках. Данные будут отображаться при наведении указателя мыши на индикатор.
Для настройки отображения графических индикаторов в столбце Проверка поля следует выбрать условие. В данном случае выбирается равно, поскольку надо проверить, выполняется ли введенная формула. Затем в столбце Значение следует выбрать проверяемое значение. В данном случае проверяется выполнение созданной формулы, то есть, если формула выполняется (готовность более 75 %) выбирают значению Да, а если нет – значение Нет. Наконец, в столбце Рисунок выбирают вид индикатора (рис. 7.20).
После создания нового настраиваемого поля его следует в обычном порядке вставить в таблицу как столбец. Таким образом, в столбце Как дела? будет отображаться индикатор, внешний вид которого показывает, достигнута ли 75-процентная готовность статьи (рис. 7.21).
Сортировка, группировка и отбор данных
Сортировка данных
Таблицы представлений Project можно сортировать. Для этого используют разные способы.
В простейшем случае таблицу можно сортировать по данным одного столбца.
- Щелкните по стрелке, отображающейся в правой части ячейки заголовка столбца, по данным которого производится сортировка.
- В появившемся меню (рис. 7.22) выберите направление сортировки.
В принципе, сортировать можно любую таблицу любого представления по данным любого ее столбца. Однако не следует злоупотреблять этой возможностью. Необходимо иметь в виду, что сортировка, например, таблицы в представлении Диаграмма Ганта по названиям задач крайне затруднит восприятие проекта.
Для сортировки таблиц можно использовать кнопку Сортировка в группе Данные вкладки Вид. При щелчке по этой кнопке отображается меню с названиями столбцов, сортировка по которым представляется разумной в данном представлении. Например, таблицу со списком задач предлагается сортировать по данным одного из пяти столбцов (рис. 7.23). А, например, в таблицах представлений ресурсов сортировка возможна по трем столбцам.
Сортировку можно осуществлять по нескольким столбцам для группировки данных с одинаковыми значениями в одном столбце и последующего осуществления сортировки другого столбца в этих группах с одинаковыми значениями. Например, таблицу задач можно отсортировать сначала по данным столбца Начало, а потом Затраты.
- Нажмите кнопку Сортировка в группе Данные вкладки Вид (см рис. 7.23) и выберите команду Сортировать по.
- В раскрывающихся списках окна Сортировка выберите столбцы, по которым следует сортировать таблицу, и направления сортировки (рис. 7.24).
Невозможно сортировать выделенный диапазон таблицы.
Для восстановления исходного вида таблицы, измененного сортировкой, следует нажать кнопку Сортировка в группе Данные вкладки Вид, а затем в появившемся меню выбрать команду По идентификатору.