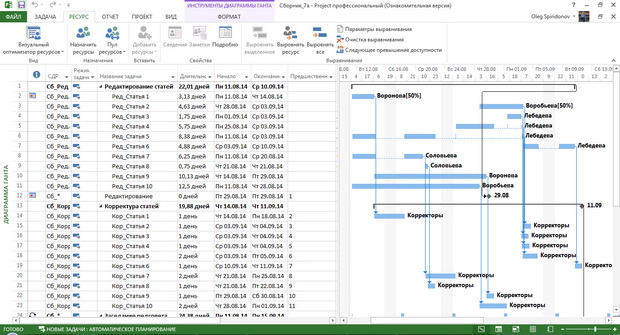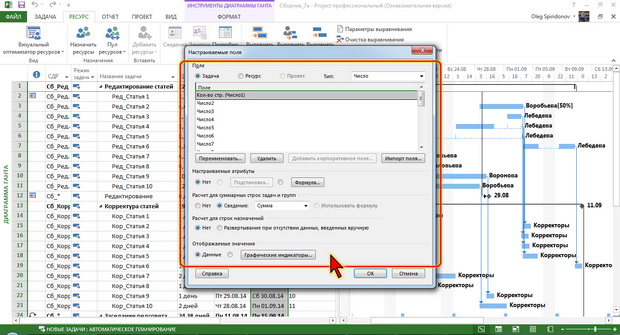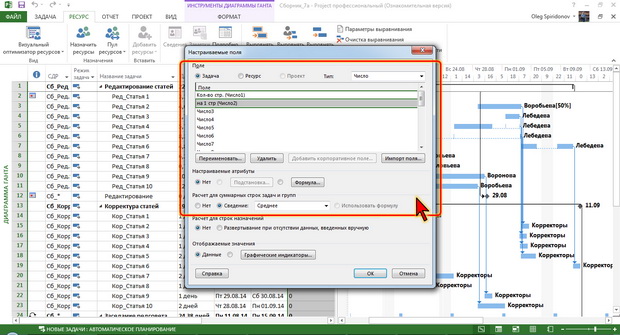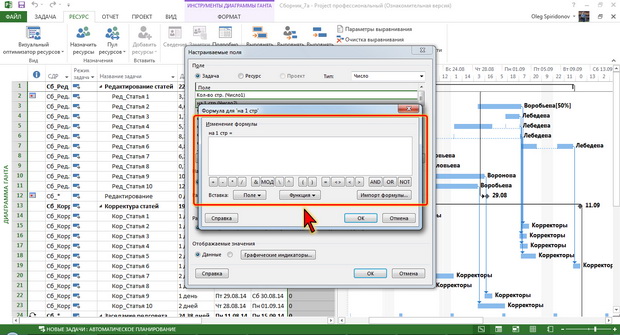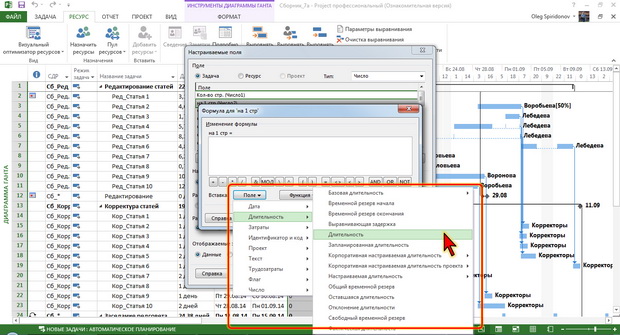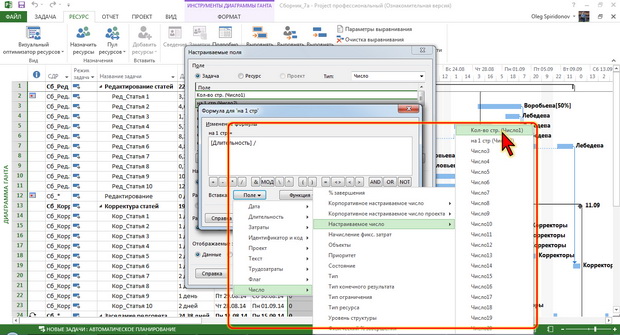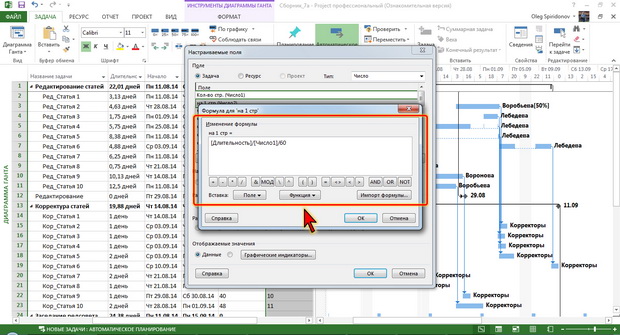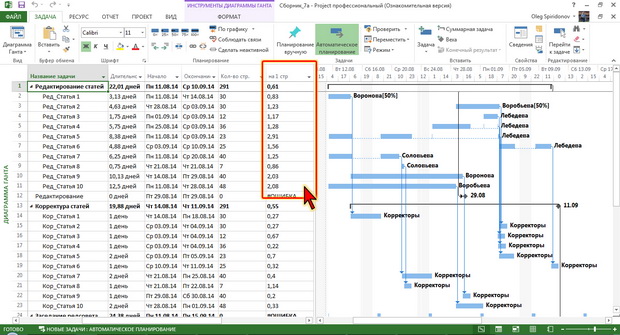|
Куда нажать? Сумма на лс есть. Как можно получить распечатанный диплом ? |
Работа с задачами, ресурсами и назначениями
Использование формул
Особенно интересна и удобна возможность использования настраиваемых полей для автоматических вычислений с помощью формул.
Например, создан проект по подготовке к печати сборника научных трудов (рис. 7.10).
С помощью настраиваемых полей в таблицу задач был добавлен столбец Кол-во стр. Для обеспечения возможности вычислений с использованием значений в ячейках столбца, был выбран тип поля Число. Кроме того, для получения суммы трудозатрат для суммарной задачи, в разделе Расчет для суммарных строк задач и групп был установлен переключатель Сведение, и выбрана функция сведения Сумма (рис. 7.11).
В ячейки столбца Кол-во стр были введены необходимые данные.
В проекте требуется получить данные о длительности редактирования одной страницы каждой статьи. Эти значения могут быть рассчитаны как частное от деления длительности задачи на число страниц. Таким образом, с использованием настраиваемых полей необходимо создать новый столбец, ячейки которого будут содержать формулы.
- В диалоговом окне Настраиваемые поля (рис. 7.12) в раскрывающем списке Тип выберите параметр Число (поскольку будут производиться вычисления).
- В списке Поля выберите Число 2, так как поле Число 1 уже использовано для столбца Число страниц.
- Нажмите кнопку Переименовать и в появившемся диалоговом окне введите имя столбца.
- Для того чтобы в ячейке суммарной задачи можно было получить среднее значение трудозатрат на редактирование статей, в разделе Расчет для суммарных строк задач и групп установите переключатель Сведение, и выберите функцию сведения Среднее.
- В разделе Настраиваемые атрибуты установите переключатель Формула. В появившемся предупреждении об удалении всех данных нажмите кнопку ОК, поскольку никаких данных еще в этом столбце нет. Нажмите кнопку Формула, после чего появится диалоговое окно Формула для <Имя поля> (рис. 7.13). Кнопку Формула можно нажать, не устанавливая переключатель; тогда окно предупреждения появляться не будет.
С использованием элементов окна в формулу можно добавлять существующие поля задачи (раскрывающийся список Поля), простейшие арифметические и логические знаки (набор кнопок ниже поля формулы) и функции (раскрывающийся список Функции). Кроме того, с использованием кнопки Импорт формулы можно импортировать формулы из других проектов.
В рассматриваемой задаче необходимо поле Длительность разделить на поле Кол-во стр.
- Для ввода делимого снова нажмите кнопку Поля, в появившемся меню выберите группу Длительность, а затем параметр Длительность (рис. 7.14).
- Для ввода знака деления щелкните по кнопке деления (дробь) или ведите символ с клавиатуры.
- Для ввода делителя щелкните мышью по кнопке Поле, в появившемся списке выберите группу Число, затем группу Настраиваемое число и, наконец, Кол-во стр (рис. 7.15).
- Поскольку Project длительность рассчитывает в минутах, а результат расчета удобнее отображать в часах, после ввода поля Кол-во стр следует ввести деление на 60. В процессе ввода формула отображается в окне (рис. 7.16).
- После завершения создания формулы в окне Формула для <Имя поля> нажмите кнопку ОК.
- После возврата в окно Настраиваемые поля нажмите в нем кнопку ОК.
Созданное поле отображается как столбец таблицы стандартными средствами.
Таким образом, в таблице появился столбец на 1 стр (рис. 7.17), значения которого автоматически вычисляются на основе значений столбца Трудозатраты и Число страниц.
При изменении значений в указанных столбцах, автоматически будут изменяться и значения нового столбца.
Следует обратить внимание на следующие возможности и особенности создания вычисляемых настраиваемых полей.
При создании формулы в окне Формула для <Имя поля> для ввода аргументов и операторов не обязательно пользоваться элементами окна. Все это можно делать и с использованием клавиатуры.
При использовании функций следует строго соблюдать их синтаксис. Всего доступно несколько десятков функций, объединенных в пять групп: Функции преобразования, Функции даты и времени, Общие функции, Математические функции и Текстовые функции. Подробную справу о назначении функций и их синтаксисе можно посмотреть на сайте:http://office..com/ru-ru/project-help/HA102749085.aspx?CTT=1.
Для ячейки суммарной задачи можно использовать одну из стандартных операций Projtct в раскрывающемся списке Сведение (см. рис. 7.9 и рис. 7.12). Состав этого раскрывающегося списка зависит от типа создаваемого поля. Например, при создании поля типа Дата, в списке всего две операции: Минимум и Максимум, а при создании поля типа Число – 8 операций. Доступные операции сведения представлены в таблице.
| Операция | Типы полей | Описание |
|---|---|---|
| И | Флаг | Логическое И. Если все вложенные строки в этом поле имеют значение Да, то результат операции – тоже Да. Если хотя бы одна из строк содержит значение Нет, то и результат логической операции будет Нет. |
| Или | Флаг | Логическое ИЛИ. Если хотя бы один из рядов содержит значение Да в этом поле, то операция сведения тоже даст Да. |
| Среднее | Затраты, Длительность, Число | Сведение будет средним по всем значениям вложенных несуммарных рядов. |
| Среднее по подуровню 1 | Затраты, Длительность, Число | Сведение будет средним по всем значениям вложенных несуммарных рядов и по всем значениям вложенных суммарных рядов первого уровня. |
| Общее число | Число | При сведении будут складываться все суммарные и несуммарные ряды. |
| Число по подуровню 1 | Число | При сведении будут складываться суммарные ряды первого уровня и все вложенные несуммарные ряды. |
| Число без суммирования | Число | При сведении будут сложены все несуммарные задачи. |
| Максимум | Затраты, Длительность, Число, Начало, Окончание | Результатом сведения будет максимальное значение среди всех значений ниже. |
| Минимум | Затраты, Длительность, Число, Начало, Окончание | Результатом сведения будет максимальное значение среди всех значений ниже. |
| Сумма | Затраты, Длительность, Число | Результатом сведения будет максимальное значение среди всех значений ниже. |
Сведение невозможно для полей типа Текст.