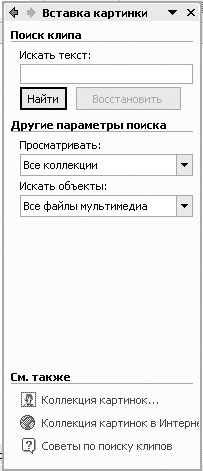Совершенствование сайта с помощью графики
Вы можете намного повысить уровень восприятия и привлекательности ваших веб- страниц за счет использования выразительного языка и разнообразных средств форматирования слов и абзацев. Однако существуют ситуации, когда форматирование текста уже недостаточно, чтобы привлечь внимание ваших посетителей и выделить ваш сайт среди прочих сайтов, которые они могут видеть.
В таких случаях требуется придать определенный настрой вашим страницам с помощью изображений и других графических средств. Работая с Microsoft FrontPage, вы можете выполнять вставку разнообразных графических элементов, включая графические клипы, файлы изображений, сканированные изображения, рисунки, фигуры, объекты WordArt и видео.
Нетрудно предположить, что в значительной мере привлекательность сайта компании "Все для сада", используемого в большинстве упражнений этого курса, создается изображениями растений, "идейными" снимками садов, вдохновляющими на собственные действия, планами разбивки садов и другими визуально привлекательными элементами. Никакой текст не заменит того, что вы должны оценить визуально, точно так же, как текст не заменит музыкальный клип, на сайте, посвященном определенному оркестру или жанру музыки.
Чтобы сделать сайт компании "Все для сада" визуально привлекательным, вы должны использовать графику разумным образом, тщательно выбирая подходящий стиль и проявляя определенную сдержанность, чтобы избежать дезориентирующего эффекта. Поскольку в этой лекции вы будете учиться тому, как добавлять разнообразные графические элементы. то будете использовать сайт GardenCo, только когда это нужно, а в остальных случаях будете работать с новой страницей, которую можно впоследствии удалить.
Добавление графических клипов
FrontPage позволяет легко добавлять на веб-страницу все виды мультимедиа, включая графику, изображения, видеоклипы и даже звуковые эффекты. Если вы ищете способ быстрого и простого графического представления без лицензионных затрат, то достаточно простым решением является использование графических клипов (clip art). Довольно большая библиотека графических клипов поставляется вместе с Microsoft Office XP, и практически неограниченные возможности выбора предоставляются на сайте Microsoft Design Gallery Live по адресу dgl.microsoft.com. Если ни в одном из этих источников нет того, что вам нужно, вы можете найти сотни небольших галерей графических клипов в Web. Вы можете также приобретать диски CD-ROM с графическими клипами, многие из которых посвящены определенным темам или определенным стилям графических клипов.
Комплект Office XP содержит различные графические клипы в различных папках вместе с приложениями, для которых они чаще всего используются, и все они доступны для вас в программе FrontPage. При первом обращении к использованию графических клипов вы получите запрос на создание каталога всех графических клипов на вашем компьютере. Вам нужно пройти через этот простой процесс только один раз.
 Новый и улучшенный органайзер клипов (Clip
Organizer, который раньше назывался Clip Gallery) позволяет осуществлять
доступ к медиа-файлам и организовывать их с помощью простого интерфейса панели
задач. Clip Organizer содержит сотни новых графических клипов и помогает легко
находить дополнительные цифровые изображения в World Wide Web.
Новый и улучшенный органайзер клипов (Clip
Organizer, который раньше назывался Clip Gallery) позволяет осуществлять
доступ к медиа-файлам и организовывать их с помощью простого интерфейса панели
задач. Clip Organizer содержит сотни новых графических клипов и помогает легко
находить дополнительные цифровые изображения в World Wide Web.Вы можете осуществлять поиск, доступ и вставку для разнообразных медиа-файлов из панели задач Вставка картинки (Insert Clip Art). Кроме традиционных графических клипов, которые обычно представляют из себя нечто аналогичное анимационным рисункам, вы можете делать выбор среди фотографий, фрагментов из фильмов и звуков. Использование этой огромной области ресурсов интересно само по себе!
В этом упражнении вы пройдете через процесс первоначального конфигурирования медиа-файлов (если вы еще не сделали этого) и затем вставите графический клип на страницу.
Для этого упражнения не требуется никакой рабочей папки.
Выполните следующие шаги.
- Если программа FrontPage еще не открыта, запустите ее.
- Если новая страница еще не открыта, щелкните на кнопке Создание новой
обычной страницы (Create a new normal page)
 , чтобы открыть новую пустую страницу и использовать ее как
"холст" для вашей графики.
, чтобы открыть новую пустую страницу и использовать ее как
"холст" для вашей графики. - В меню Вставка (Insert) укажите пункт Рисунок (Picture) и затем выберите пункт Картинки (Clip Art).
- Если вы открыли панель задач Вставка картинки (Insert Clip Art) в первый раз, то появится диалоговое окно Добавление клипов в коллекцию (Add Clips to Organizer). Чтобы включать в каталог медиа-файлы, выполните следующее.
- Щелкните на кнопке Параметры (Options), чтобы получить доступ к следующему списку папок, из которого будут импортироваться графические клипы.
- Щелкните на кнопке Отмена (Cancel), чтобы подтвердить использование заданных по умолчанию папок импорта и закрыть диалоговые окна Параметры автоматического импорта (Auto Import Settings) и Добавление клипов в коллекцию (Add Clips to Organizer).
- В меню Вставка (Insert) укажите пункт Рисунок (Picture) и
снова выберите пункт Картинки (Clip Art).
Теперь щелкните на кнопке Сейчас (Now), чтобы каталогизировать все медиа-файлы, имеющиеся на вашем компьютере.
По окончании процесса каталогизации панель задач Вставка картинки (Insert Clip Art) изменится, как это показано на рисунке. - Проследите за тем, чтобы в поле Искать объекты (Results should be)
был представлен вариант Все файлы мультимедиа (All media file types),
после чего выполните поиск графического клипа, связанного с садоводством, набрав
в поле Искать текст (Search text) слово сад и щелкнув на кнопке Найти (Search). Результаты поиска будут представлены в окне Результаты (Results).
Вы можете раскрывать и сжимать окно результатов, щелкая на кнопке, которая
находится над этим окном
 .
. - Чтобы получить описание, размер, объем файла и формат одного из этих изображений, задержите над ним курсор мыши.
- Выполните прокрутку результатов поиска, пока не найдете подходящее для вас изображение.
- Щелкните правой кнопкой на этом изображении и выберите в контекстном меню
пункт Вставка (Insert).
FrontPage выполнит вставку выбранного изображения на вашей странице в заданной точке ввода, как это показано ниже.
Как видите, графический клип имеет слишком большие размеры. Ниже в этой лекции мы покажем, как изменять размеры изображений. - Щелкните на кнопке Закрыть (Close) этого файла, чтобы закрыть текущий файл; когда получите запрос сохранения этой работы, щелкните на кнопке Нет (No).