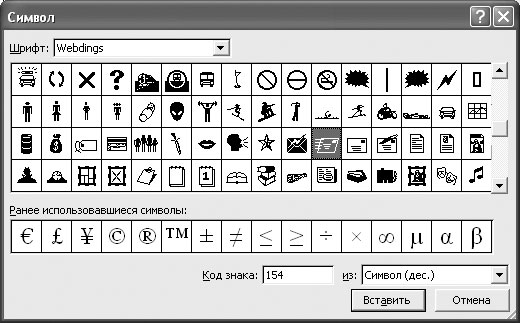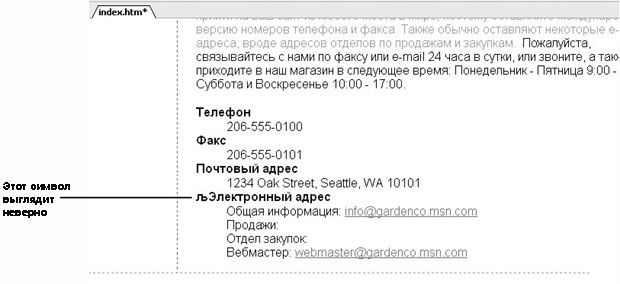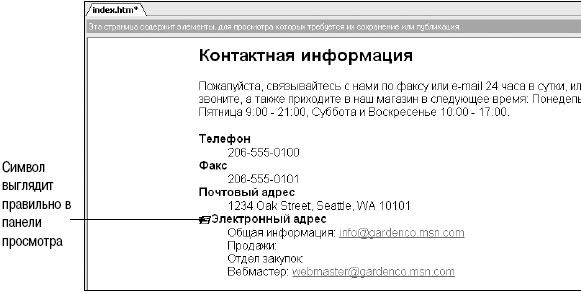Вставки и форматирование текста
Вставка и редактирование комментариев
Вы можете использовать примечания для собственных заметок или для обмена информацией с другими людьми, разрабатывающими сайт. Примечания не появляются в публикуемой версии веб-страницы.
Для вставки комментария выберите пункт Примечания (Comment) в меню Вставка (Insert). Затем введите свои замечания в текстовом поле и щелкните на кнопке OK.
Для редактирования комментария дважды щелкните в любом месте текстового блока комментария, после чего появится окно редактирования. Внесите свои изменения и щелкните на кнопке OK. Для удаления комментария щелкните на нем один раз, чтобы выделить его, и затем нажмите клавишу (Del).
Вставка и редактирование текста
Вы можете вводить новый текст на веб-странице путем его непосредственного набора. Если вы создаете новый сайт с помощью мастера FrontPage, то этот мастер использует комментарии как заполнители для текста, который вам нужно ввести. Комментарии, которые предлагает мастер, указывают тип информации, который вы должны ввести в каждой секции. В этом упражнении вы замените каждый из трех основных блоков текста-заполнителя на домашней странице сайта, созданного мастером корпоративных веб-узлов.
Для этого упражнения используется рабочая папка Office XP SBS\FrontPage\Chap18\InsertText.
Выполните следующие шаги.
- В стандартной панели инструментов щелкните на стрелке кнопки Открыть
(Open)
 и затем щелкните в
раскрывающемся списке на пункте Открыть веб-узел (Open Web).
и затем щелкните в
раскрывающемся списке на пункте Открыть веб-узел (Open Web). - В диалоговом окне Открытие веб-узла (Open Web) перейдите к сайту GardenCo, который находится в рабочей папке, и щелкните на кнопке Открыть (Open), чтобы открыть данный сайт в программе FrontPage.
- В панели Список папок (Folder List) дважды щелкните на index.htm, чтобы открыть домашнюю страницу в окне просмотра и
редактирования страниц, затем щелкните на кнопке Закрыть (Close)
 , чтобы закрыть список папок и
увеличить рабочую область экрана.
, чтобы закрыть список папок и
увеличить рабочую область экрана. - В теле домашней страницы щелкните на вводном примечании и нажмите клавишу (End), чтобы поместить точку ввода в конец абзаца.
- Введите следующий текст: Добро пожаловать в компанию "Все для сада"! Мы занимаемся садовыми работами на северо-западе Тихоокеанского побережья. На этом сайте представлены наша продукция и услуги. Если вы заглянули к нам на сайт или в магазин, ощутите всю свободу выбора и дайте нам знать, если вам нужна наша помощь!
- Поместите точку ввода в конец комментария под заголовком "Наши
задачи" и затем введите следующий текст:
В компании "Все для сада", мы предлагаем только высококачественные растения и садовый инвентарь для своих покупателей.
- После комментария под заголовком "Контактная информация"
введите следующий текст:
Пожалуйста, связывайтесь с нами по факсу или e-mail 24 часа в сутки, или звоните, а также приходите в наш магазин в следующее время: Понедельник - Пятница 9:00 - 21:00, Суббота и Воскресенье 10:00 - 17:00.
Ваш экран будет выглядеть как показано ниже.
Совет. Вы можете удалять примечания, прежде чем вводить новый текст, но вы не обязаны это делать. Примечания не будут видны посетителям вашего сайта.Вы можете в любой момент изменить введенный вами текст или добавить новый текст.
- Поместите точку ввода в конец абзаца под заголовком "Наши задачи".
- Нажмите клавишу (Enter), чтобы создать новый абзац, и затем
введите следующий текст:
Мы также предлагаем целый ряд растений для дождливых регионов, услуги по уходу за растениями, а также проведению сезонных работ.
- Теперь вам нужно поместить значок электронной почты рядом с заголовком Электронная почта (Electronic mail) в секции "Контактная информация" данной страницы. Поместите точку ввода слева от буквы "E" в "Electronic mail".
- В меню Вставка (Insert) выберите пункт Символ (Symbol), чтобы вызвать диалоговое окно Символ (Symbol).
- В раскрывающемся списке Шрифт (Font) выберите вариант Webdings.
- Выполните прокрутку, пока не увидите три почтовых значка, и щелкните на первом из них, как это показано ниже.
- Щелкните на кнопке Вставка (Insert) и затем щелкните на кнопке Закрыть (Close). В панели Обычный вид (Normal) ваша контактная информация будет выглядеть как показано ниже. Это явно не тот значок почты, который вы только что ввели!
- Щелкните на кнопке Просмотр (Preview)
 внизу окна просмотра и редактирования страниц, чтобы
перейти к панели просмотра. Теперь данный символ будет представлен в том виде,
как его увидят посетители.
внизу окна просмотра и редактирования страниц, чтобы
перейти к панели просмотра. Теперь данный символ будет представлен в том виде,
как его увидят посетители.
- В стандартной панели инструментов щелкните на кнопке Сохранить
(Save)
 , чтобы сохранить
вашу веб-страницу.
, чтобы сохранить
вашу веб-страницу. - В панели представлений щелкните на значке Задачи (Tasks), чтобы перейти в режим просмотра задач.
- Щелкните правой кнопкой на первой задаче и выберите из контекстного меню пункт Пометить как завершенную (Mark Complete), чтобы эта задача была отмечена как выполненная.
- В меню Файл (File) выберите пункт Закрыть веб-узел (Close Web), чтобы закрыть текущий сайт.