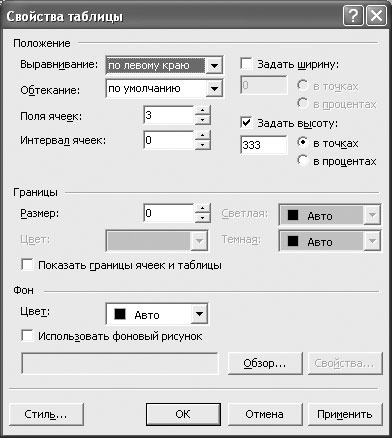Редактирование и форматирование таблицы
Редактирование структуры таблицы
Если у вас нет большого опыта создания таблиц, то вам вряд ли удастся обойтись без тех или иных поправок после создания таблицы. Скорее всего, вам придется добавлять или удалять строки или столбцы и перемещать информацию, пока она не окажется в нужном месте. Почти наверняка вам придется изменять размеры строки и столбцов, которые слишком велики или малы либо находятся на разных расстояниях. К счастью, программа FrontPage позволяет легко исправлять все эти структурные проблемы.
В этом упражнении вы измените структуру существующей таблицы, изменив порядок информации, которую она содержит. На странице Насекомоядные растения нашего сайта расписание занятий на данный момент представлено в девяти строках и четырех столбцах, один из которых остается пустым. Вы переместите информацию о времени из четвертого столбца в третий и добавите заголовочную строку в эту таблицу.
Для этого упражнения используется рабочая папка Office XP SBS\FrontPage\Chap19\TableStruct.
Выполните следующие шаги.
- Откройте сайт GardenCo, находящийся в указанной рабочей папке.
- В панели списка папок дважды щелкните на файле serv02.htm, чтобы открыть страницу Насекомоядные растения в окне просмотра и редактирования страниц.
- На странице Насекомоядные растения щелкните в любом месте четвертого столбца таблицы.
- В меню Таблица (Table) укажите пункт Выделить (Select) и затем выберите пункт Столбец (Column).
- Укажите на выделенную часть и перетащите информацию о времени из четвертого столбца в третий.
- Щелкните в любом месте верхней строки таблицы.
- В меню Таблица (Table) укажите пункт Вставить (Insert) и затем выберите пункт Строки или столбцы (Rows or Columns), чтобы появилось следующее диалоговое окно.
- В секции Положение (Location) выберите вариант Над выделенным (Above Selection) и щелкните на кнопке OK. FrontPage вставит новую строку вверху таблицы.
- Теперь щелкните в любом месте четвертого столбца таблицы.
- В меню Таблица (Table) укажите пункт Выделить (Select) и затем выберите пункт Столбец (Column).
- Щелкните правой кнопкой на выделенной части и выберите в контекстном меню пункт Удалить ячейки (Delete Cells), чтобы удалить пустой столбец с правой стороны таблицы.
- В новой заголовочной строке введите те же заголовки столбцов, что и для двух других таблиц: Название, Дата и Время. Таблица на странице Насекомоядные растения теперь будет выглядеть так же, как и таблицы на страницах Весенняя роскошь и Органика.
- Щелкните на кнопке Закрыть (Close) файла serv02.htm, чтобы закрыть страницу Насекомоядные растения ; когда появится запрос, сохраните ваши изменения.
- В панели списка папок дважды щелкните на файле serv03.htm, чтобы открыть страницу Органика в окне просмотра и редактирования страниц.
- Чтобы изменить размер столбцов в таблице на этой странице, укажите сначала правую границу столбца Дата. Курсор изменит свою форму на двустороннюю стрелку.
- Дважды щелкните на этой границе. FrontPage изменит размер этот столбца, чтобы все его записи уместились в одну строку.
- Теперь щелкните в любом месте таблицы и в меню Таблица (Table) выберите пункт Автоподбор по содержимому (AutoFit to Contents). Все столбцы будут выровнены в точности по ширине своего содержимого, как это показано ниже.
- Щелкните правой кнопкой в любом месте таблицы и выберите в контекстном меню пункт Свойства таблицы (Table Properties), чтобы появилось диалоговое окно свойств таблицы.
- В диалоговом окне свойств таблицы выполните следующее:
- В раскрывающемся списке Выравнивание (Alignment) выберите вариант По левому краю (Left).
- Выберите в поле Поля ячеек (Cell padding) значение 3.
- В поле Задать ширину (Specify width) введите значение 100 и затем выберите вариант В процентах (In percent).
- В секции Границы (Borders) задайте в поле Размер (Size) значение 0.
- Щелкните на кнопке OK, чтобы закрыть это диалоговое окно и применить изменения.
- Теперь переместите курсор вверх первого столбца, чтобы курсор имел форму направленной вниз стрелки. Удерживайте кнопку мыши, чтобы выделить этот столбец, и затем протяните его вправо, чтобы выделить все три столбца.
- В меню Таблица (Table) выберите пункт Выровнять ширину столбцов (Distribute Columns Evenly), чтобы все столбцы имели одинаковую ширину.
- Щелкните на кнопке Закрыть (Close) файла serv03.htm, чтобы закрыть страницу Органика ; когда появится запрос, сохраните ваши изменения.
- В меню Файл (File) выберите пункт Закрыть веб-узел (Close Web), чтобы закрыть данный сайт.