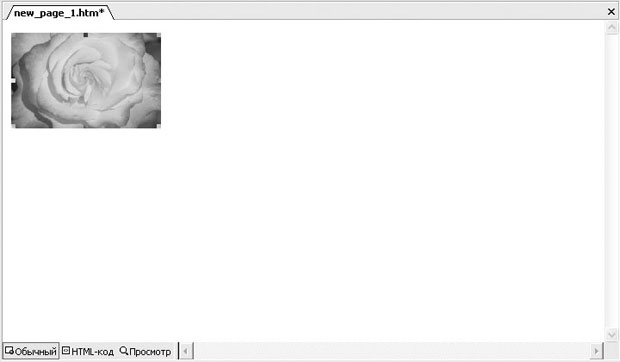Лекция 8:
Совершенствование сайта с помощью графики
Для этого упражнения не используется никакой рабочей папки.
Выполните следующие шаги.
- В стандартной панели инструментов щелкните на кнопке Создание новой обычной страницы (Create a new normal page), чтобы создать новую страницу.
- Если панель задач Вставка картинки (Insert Clip Art) еще не открыта, выберите в меню Вид (View) пункт Область задач (Task Pane) и выберите из раскрывающегося списка пункт Вставка картинки (Insert Clip Art).
- Если в панели задач Вставка картинки (Insert Clip Art) будут все еще представлены результаты предыдущего поиска, щелкните на кнопке Изменить (Modify), чтобы запустить новый поиск.
- В диалоговом окне Искать текст (Search text) наберите розы. В раскрывающемся списке поля Другие параметры поиска (Results should be) сбросьте флажки Картинки (Clip Art), Фильмы (Movies) и Звуки (Sounds), оставив установленным только флажок Фотографии (Photographs). Затем щелкните вне этого раскрывающегося списка, чтобы закрыть его, и щелкните на кнопке Искать (Search) для поиска изображений роз.
- Щелкните на фотографии для ее вставки.
- Закройте панель задач Вставка картинки (Insert Clip Art), чтобы освободить побольше пространства для работы.
- В меню Вид (View) укажите пункт Панели инструментов (Toolbars) и затем щелкните на пункте Картинки (Pictures), чтобы открыть панель инструментов Картинки (Pictures). Ваш экран будет выглядеть, как показано ниже.
- Перетащите панель инструментов Картинки (Pictures) вниз для ее закрепления на нижней границе окна, чтобы она не закрывала розу.
- Щелкните на изображении, чтобы выделить его, и затем щелкните на кнопке Crop (Кадрирование)
 в
панели инструментов Картинки (Pictures). На изображении появится
штриховая рамка, определяющая границы области кадрирования.
в
панели инструментов Картинки (Pictures). На изображении появится
штриховая рамка, определяющая границы области кадрирования. - Перетаскивайте маркеры рамки кадрирования, чтобы оставить внутри этой рамки только центральную розу, как это показано ниже. Рамка кадрирования указывается штриховой линией
- Снова щелкните на кнопке Обрезка (Crop), чтобы кадрировать изображение рамкой с заданной формой и размером.
- Дважды щелкните на изображении, чтобы появилось диалоговое окно Свойства рисунка (Picture Properties), как показано ниже.
- Установите флажок Задать размер (Specify size) и задайте в поле Ширина (Width) значение 200 пикселов.
- Чтобы избежать искажений, проследите за тем, чтобы был установлен флажок Сохранять пропорции (Keep aspect ratio). Высота автоматически изменится, чтобы сохранить пропорции при новой ширине.
- Щелкните на кнопке OK, чтобы закрыть это диалоговое окно и применить изменения. FrontPage изменит размеры изображения в соответствии с заданными значениями, как это показано ниже.
- В панели инструментов Рисунки (Pictures) щелкните на кнопке Цвет (Color)
 .
. - В раскрывающемся меню цветов выберите вариант Оттенки серого (Grayscale). Изображение будет преобразовано в оттенки серого, но сохранит исходный уровень детализации.
- В панели инструментов Рисунки (Pictures) щелкните на кнопке Багетная рамка (Bevel)
 .
.Цвета краев изображения изменятся, чтобы создать впечатление объемности ("выступающей" центральной части), как это показано на рисунке на следующей странице.
- Щелкните на кнопке Закрыть (Close) этого файла, чтобы закрыть текущий файл; когда получите запрос сохранения этой работы, щелкните на кнопке Нет (No).