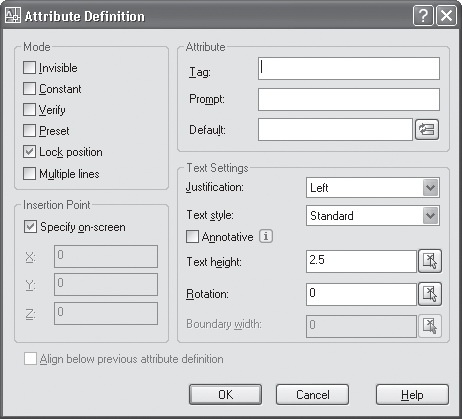|
Autocad |
Блоки
9.3. Атрибуты блоков
Каждый блок может иметь один или несколько атрибутов — текстовых фрагментов, которые служат для его описания или метки. Атрибуты являются такими же составляющими блока, как примитивы, и добавляются в чертеж при вставке блока. Назначение атрибутов может быть различным и зависит от того, для чего в чертеже используются блоки. Если блоком является штамп чертежа, то атрибуты могут использоваться для того, чтобы каждый раз не вводить один и тот же текст. Если блоки служат для быстрого создания деталей, то атрибуты могут включать их описание и технические характеристики. В зависимости от назначения, атрибуты могут быть скрытыми и видимыми на чертеже.
Для создания атрибутов выполните одно из следующих действий:
- введите команду ATTDEF (Аттопр) в командную строку;
- выполните команду Draw
 Block
Block  Define Attributes (Рисование
Define Attributes (Рисование  Блок
Блок  Определить атрибуты).
Определить атрибуты).
После этого на экране появится окно Attribute Definition (Определение атрибутов), в котором задаются основные параметры атрибутов (рис. 9.4). Область Attribute (Атрибут) содержит поля для внесения названия атрибутов ( Tag ), приглашений, появляющихся при вставке блока ( Prompt ), а также значений, отображающихся рядом с блоком после его вставки ( Value ).
Область Mode (Режим) помогает определить режим использования атрибутов. Устанавливая соответствующие флажки, вы можете сделать атрибуты невидимыми на чертеже ( Invisible ), постоянными ( Constant ), при которых текст атрибута будет неизменным, контролируемыми ( Verify ), при которых значение атрибута будет проверяться при вставке блока, заранее установленными ( Preset ), при которых не нужно будет каждый раз при вставке блока вводить значение атрибута в командной строке, с заблокированной позицией ( Lock position ), при которых изменить расположение атрибутов внутри блока невозможно, и многострочными ( Multiple lines ), текст которых будет многострочным.
В области Insertion Point (Точка вставки) можно определить положение атрибута на чертеже. Если установлен флажок Specify On - screen (Указать на экране), вы можете определить его положение, щелкнув на нужном месте экрана. Сняв флажок, можно задать координаты точки вручную.
Поскольку атрибут является текстовым фрагментом, для него можно задать некоторые параметры форматирования текста. Это делается в области Text Settings (Настройки текста). Здесь можно указать используемый стиль текста ( Text style ), его высоту ( Text height ) и угол поворота ( Rotation ). Причем два последних параметра можно задать не только с помощью ввода числовых значений, но и указателем мыши в области экрана. Если текст атрибутов является многострочным, в поле Boundary width (Границы по ширине) можно указать ширину строк.
Для текста можно также установить параметры выравнивания, выбрав нужный вариант из списка Justification (Выравнивание).
- Left (Влево). При выборе этого параметра следует указать точку на экране. Текст будет выровнен по левому краю относительно этой точки.
- Align (Вписанный). В этом случае следует указать начало и конец воображаемой горизонтальной линии, на которой располагается текст. Чем больше символов будет в тексте, тем меньше будет его высота.
- Fit (По ширине). При выборе этого значения следует указать начало и конец воображаемой горизонтальной линии, на которой располагается текст. Чем больше символов будет в тексте, тем меньше будет их ширина.
- Center (Центр). При выборе данного параметра следует указать точку на экране. Текст будет центрироваться относительно этой точки по горизонтали.
- Middle (Середина). При выборе этого значения следует указать точку на экране. Текст будет центрироваться относительно этой точки по горизонтали и вертикали.
- Right (Вправо). При выборе данного параметра следует указать точку на экране. Текст будет выровнен по правому краю относительно этой точки.
- Top left (Верхний левый). При выборе этого значения следует указать точку на экране, в которой будет расположен левый верхний угол текста.
- Top center (Верхний по центру). При выборе данного параметра следует указать точку на экране. Текст будет выровнен относительно ее по верху и по центру.
- Top right (Верхний правый). При выборе этого значения следует указать точку на экране, в которой будет расположен правый верхний угол текста.
- Middle left (Середина слева). При выборе данного параметра следует указать точку на экране, в которой будет находиться середина прописных букв. При этом текст прижимается к левому краю.
- Middle center (Середина по центру). При выборе этого значения следует указать точку на экране, в которой будет находиться середина прописных букв. При этом текст будет центрирован по горизонтали.
- Middle right (Середина справа). При выборе данного параметра следует указать точку на экране, в которой будет находиться середина прописных букв. При этом текст прижимается к правому краю.
- Bottom left (Нижний левый). При выборе этого значения следует указать точку на экране, в которой будет расположен левый нижний угол текста.
- Bottom center (Нижний по центру). При выборе данного параметра следует указать точку на экране. Текст будет выровнен относительно ее по низу и по центру.
- Bottom right (Нижний правый). При выборе этого значения следует указать точку на экране, в которой будет расположен правый нижний угол текста.
Созданный атрибут можно вставить в блок так же, как обычный примитив. После добавления атрибута на чертеж он будет внесен в список объектов и вы сможете выбрать его, используя окно Quick Select (Быстрый выбор).