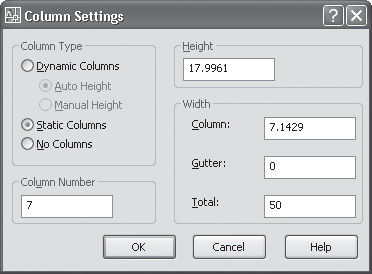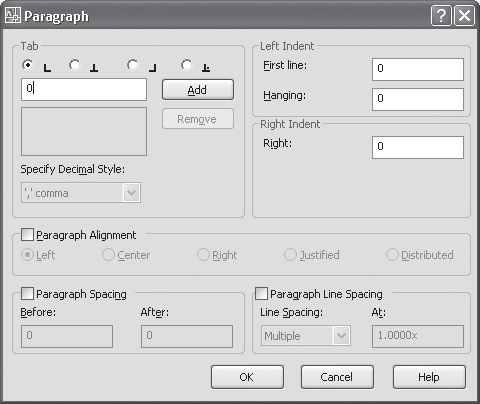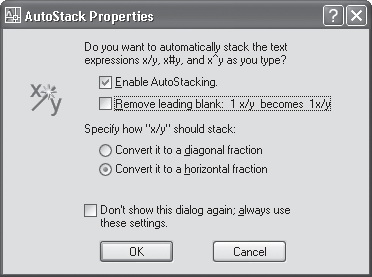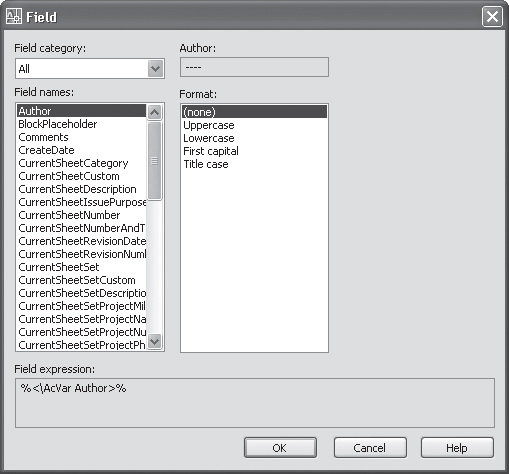|
Autocad |
Создание и правка текста и штриховки
Колонки текста
Эта функция, появившаяся в AutoCAD 2008, позволяет разбить текст на несколько колонок. Это упрощает создание текста на листах большого формата, на которых чтение текста, расположенного по всей ширине страницы, становится неудобным.
Для разбиения текста на колонки нажмите кнопку Columns (Колонки) и с помощью открывшегося меню (рис. 6.11) укажите параметры разбиения.
- No Columns (Колонок нет) — разбиение на колонки отсутствует.
-
Dynamic Columns (Динамические колонки) — создание динамических колонок, распределение текста в которых происходит автоматически. При выборе динамических колонок открывается меню, в котором требуется указать дополнительные параметры:
- Auto height (Автоматическая высота) — автоматический подбор высоты колонок;
- Manual height (Указание высоты вручную) — позволяет самостоятельно задать высоту колонок.
-
Static Columns (Статические колонки) — создание статических колонок, для которых вы можете самостоятельно указать высоту, ширину и количество. При выборе статических колонок открывается меню, в котором можно выбрать их количество. При выборе пункта More (Больше) откроется диалоговое окно Column Settings (Настройки колонок) (рис. 6.12).
В нем можно указать различные параметры разбиения текста на колонки. В области Column Type (Тип колонок) с помощью переключателя можно указать требуемый тип колонок. Поля Column Number (Количество колонок) и Height (Высота) служат для указания количества и высоты колонок. В области Width (Ширина) с помощью полей Column (Колонка), Gutter (Расстояние между колонками) и Total (Всего) можно указать ширину колонок, расстояние между ними, а также общую ширину текста. Следует помнить, что при изменении значения одного поля, в соответствии с ним автоматически меняются значения в двух других.
- Insert Column Break (Вставка разрыва между колонками) — позволяет вручную вставить разрыв между колонками.
- Column Settings (Настройки колонок) — вызывает диалоговое окно, рассмотренное выше (см. рис. 6.12).
Абзацы
По сравнению с предыдущими версиями программы, AutoCAD 2008 предоставляет гораздо более широкие возможности форматирования абзацев. Для доступа к этим настройкам нажмите кнопку Paragraph (Абзац), и на экране появится одноименное окно (рис. 6.13), в котором вы можете указать различные параметры абзацев текста.
- Область Tab (Табуляция) служит для указания позиций табуляции. Вы можете добавлять табуляцию по левому краю, по центру, по правому краю и десятичный разделитель. Для добавления позиции табуляции нажмите кнопку Add (Добавить), для удаления — Remove (Удалить). В раскрывающемся списке Specify Decimal Style (Указать стиль десятичного разделителя) вы можете выбрать символ для десятичного разделителя.
- В области Left Indent (Отступ слева) с помощью полей First line (Первая строка) и Hanging (Поле) вы можете указать отступы для абзаца слева и для красной строки.
- Область Right Indent (Отступ справа) служит для указания поля абзаца справа.
- Установив флажок Paragraph Alignment (Выравнивание абзаца), вы можете указать тип выравнивания абзаца: по левому краю, по центру, по правому краю, по ширине или равномерное распределение.
- Установив флажок Paragraph Spacing (Расстояние между абзацами), вы можете определить расстояние между абзацами, указав в полях Before (До) и After (После) верхний и нижний отступы.
- Чтобы указать межстрочное расстояние, установите флажок Paragraph Line Spacing (Межстрочное расстояние абзаца). В списке Line Spacing (Межстрочное расстояние) выберите тип расстояния:
Затем в поле At (Значение) укажите числовое значение межстрочного расстояния.
Настройка автоматического ввода дробей
При вводе символов, которые программа распознает как возможные дроби, открывается окно AutoStack Properties (Свойства автоформата дробей) (рис. 6.14). Оно дает возможность настроить автоматическое форматирование дробей при вводе. Это существенно экономит ваше время, так как не нужно после ввода выделять символы и нажимать кнопку Stack (Дробь) — все операции по преобразованию могут быть выполнены автоматически.
Но для того чтобы программа выполняла преобразование корректно, нужно задать необходимые настройки в окне AutoStack Properties (Свойства автоформата дробей). Рассмотрим их подробнее.
Для включения автоматического преобразования необходимо установить флажок Enable AutoStacking (Включить автоформат дробей). Затем можно установить флажок Remove leading blank: 1 x/y becomes 1x/y (Удалить пробел перед дробью: 1 x/y становится 1x/y). Если автоматическое форматирование не включено, этот флажок неактивен.
Переключатель Specify how "x/y" should stack (Укажите, как нужно представить дробь "x/y") позволяет выбрать один из двух вариантов преобразования: Convert it to a diagonal fraction (Преобразовать в дробь с косой чертой) и Convert it to a horizontal fraction (Преобразовать в дробь с горизонтальной чертой).
Наконец, установка флажка Don't show this dialog again; always use these settings (Не показывать это окно снова; всегда использовать выбранные настройки) приведет к тому, что при следующем распознавании программой возможной дроби окно AutoStack Properties (Свойства автоформата дробей) вызвано не будет. Программа произведет преобразование согласно установленным параметрам.
Вставка полей
С помощью кнопки Insert Field (Вставить поле) можно получить доступ к окну Field (Поле) (рис. 6.15), которое позволяет вставлять в текст обновляемые поля, такие как дата и время, название текущего чертежа, имя автора и т. д.
Чтобы быстро выбрать нужное поле для вставки, раскройте список Field category (Категория поля) и выберите категорию, например Date & Time (Дата и время). Укажите поле в списке Field names (Названия полей) и подберите необходимый формат. Это можно сделать с помощью списка Examples (Примеры). Для вставки поля в текст нажмите кнопку OK.