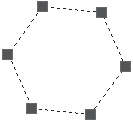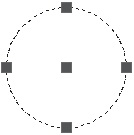|
Autocad |
Редактирование объектов
5.2. Редактирование с помощью маркеров
После выбора объекта на нем появляются так называемые маркеры.Они имеют вид синих квадратных меток, расположенных в характерных точках объекта. При этом сам объект подсвечивается и становится как бы пунктирным.
Для настройки маркеров необходимо выполнить следующие операции.
- Выбрать в меню Tools (Сервис) пункт Options (Параметры).
- В появившемся диалоговом окне Options (Параметры) перейти на вкладку Selection (Выбор) (рис. 5.5).
- В области Grips (Маркеры) установить флажок Enable grips (Включить маркеры).
- В области Grip Size (Размер маркера), при желании, задать нужный размер маркера.
- Нажать кнопку OK для подтверждения настроек и закрытия диалогового окна Options (Параметры).
Если нужно показать все маркеры, находящиеся внутри блоков, то следует в этом же диалоговом окне установить флажок Enable grips within blocks (Включить маркеры внутри блоков).
Здесь же, в области Grips (Маркеры), можно установить цвет маркеров: Unselected grip color (Цвет невыделенного маркера), Selected grip color (Цвет выделенного маркера), Hover grip color (Цвет маркера под курсором).
 СОВЕТ
СОВЕТ Цвета маркеров, установленные программой по умолчанию, лучше не изменять. Эти цвета вполне отвечают всем требованиям удобства визуального восприятия. По умолчанию для невыделенных маркеров установлен синий цвет, для выделенных — красный, а для маркеров, на которые наведен указатель мыши, — зеленый.
Маркеры — это мощнейший инструмент быстрого редактирования в программе AutoCAD. Для редактирования с их помощью нужно выбрать базовую точку. Затем можно выбрать один из режимов маркеров.
Управлять появлением маркеров можно с помощью системной переменной GRIPS (Маркеры). По умолчанию ее значение равно 1 и предусматривает активность маркеров. Если же установить значение 0, то маркеры примут положение неактивных. Изменить значение переменной проще всего, набрав ее название в командной строке и введя нужное число.
В пакете AutoCAD предусмотрено переключение между режимами маркеров. Сделать это можно тремя способами.
- Вводом первой буквы названия режима в командной строке.
- Щелчком правой кнопкой мыши и выбором в появившемся контекстном меню нужного режима (рис. 5.6).
- Последовательным нажатием клавиши Enter или Пробел.
Рассмотрим последний вариант выбора режима редактирования более подробно, так как он наиболее удобен в использовании. После выбора маркера для пользователя становятся доступными параметры редактирования с помощью маркеров. По умолчанию активен первый параметр. О каждом параметре и их возможностях рассказано ниже. Циклически переключаться между параметрами можно последовательным нажатием клавиши Enter или Пробел после выбора маркера. Программа предложит выбрать нужный запрос из следующих.
- MOVE (Переместить). Выбор этого запроса позволяет перемещать объекты, используя маркеры.
- ROTATE (Повернуть). Запрос позволяет поворачивать выделенные объекты вокруг базовой точки. Для этого вместо ввода угла нужно указать и перетащить маркеры.
- SCALE (Масштабировать). Позволяет задавать масштаб выделенных объектов относительно базовой точки. Для этого нужно ввести значение требуемого масштабного коэффициента. Масштаб можно задать также перетаскиванием курсора.
- MIRROR (Зеркало). Выбор этой команды дает возможность с помощью маркеров зеркально отображать выделенные объекты относительно временной оси отражения.
- STRETCH (Растянуть). Позволяет растягивать или сжимать объекты с помощью маркеров.
Каждая из этих команд более подробно описана далее в этой главе.
Редактирование примитива Line (Отрезок)
Рассмотрим на примере редактирование и характерные маркеры примитива Line (Отрезок). Выберите в меню или на панели инструментов Draw (Рисование) пункт или кнопку Line (Отрезок). Постройте отрезок длиной 100 мм под углом 0°, лежащий на горизонтальной плоскости.
Напомню, что для этого необходимо включить объектную привязку, объектное и полярное отслеживания, нажать на панели 2D Draw (Двухмерное рисование) пульта управления кнопку Line (Отрезок), щелкнуть кнопкой мыши на области рисования, а затем поймать угол 0°. После этого в командной строке ввести значение 100 и нажать клавишу Enter, затем — клавишу Esc для подтверждения окончания построения.
Далее выделите отрезок любым из описанных выше способов — простой или секущей рамкой. После этого на объекте появятся три синие квадратные метки — это и есть маркеры объекта (рис. 5.7). С их помощью можно редактировать уже созданный отрезок (растягивать, перемещать, поворачивать, масштабировать и зеркально отображать объект).
С помощью маркеров, расположенных на концах отрезка (для стягивания и растягивания), можно перемещать конечные координаты, тем самым изменяя его длину. Для этого подведите указатель мыши к любому из маркеров и задержите на некоторое время. Маркер изменит цвет с синего на зеленый — это означает, что программа AutoCAD распознала на объекте маркер. В данный момент на счетчике координат отображается точное расположение этого маркера.
Если один раз щелкнуть кнопкой мыши на маркере, он станет красного цвета и как бы прилипнет к графическому курсору. То есть если это один из конечных маркеров отрезка, то, двигая указатель мыши, вы изменяете координаты вашего отрезка — его можно удлинить, укоротить или изменить угол, в общем отредактировать.
Изменяя координаты центрального маркера (он всегда расположен ровно посередине отрезка), можно перемещать весь отрезок.
Маркеры основных примитивов
У каждого объекта существует свой определенный набор маркеров. Рассмотрим характерные точки основных примитивов AutoCAD.
- Construction Line (Прямая). Прямая имеет три характерные точки, схожие с маркерами отрезка (рис. 5.8). Если передвигать среднюю точку, то можно перемещать примитив, а если двигать две другие точки, то изменяется наклон прямой, а базовая точка остается на месте.
- Ray (Луч). Для луча характерны два маркера, с помощью которых можно редактировать этот примитив (рис. 5.9). Одна точка, базовая, позволяет перемещать луч, а другая, по которой задается направление примитива, — изменяет наклон объекта.
- Polyline (Полилиния). Маркеры полилинии находятся на концах составляющих ее сегментов (рис. 5.10) и в средних точках дуговых сегментов. Редактирование полилинии с помощью маркеров действует относительно составляющих ее сегментов. Так, прямолинейные сегменты полилинии изменяются аналогично отрезкам, а дуговые сегменты — так же, как дуги.
- Multiline (Мультилиния). Примитив редактируется аналогично полилинии.
- Polygon (Многоугольник). Характерные маркеры этого примитива располагаются в углах многоугольника (рис. 5.11). Перемещая их, можно изменять координаты углов.
- Arc (Дуга). Для этого примитива характерны четыре маркера, которые находятся на концах и в середине примитива, а также в центре воображаемой окружности (рис. 5.12). При перемещении любого из них происходит построение новой дуги по трем точкам.
- Circle (Круг). Окружность имеет пять характерных маркеров (рис. 5.13). Четыре из них расположены в квадрантах окружности, а один — в ее центре. С помощью маркера, находящегося в центре, можно изменять координаты окружности в поле чертежа, то есть перемещать ее саму. Остальные маркеры предназначены для изменения диаметра окружности, то есть позволяют растягивать ее и сжимать.
- Spline (Сплайн). На сплайне точки располагаются аналогично размещению маркеров на полилинии. Но в случае со сплайном перемещение одного маркера влияет на форму соседних сегментов сплайна.
- Ellipse (Эллипс). У эллипса, аналогично примитиву Circle (Круг), высвечиваются пять характерных точек. Так же, как и в случае редактирования окружности, с помощью маркера, расположенного в центре эллипса, можно перемещать весь объект.