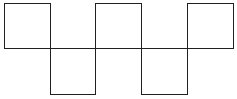Манипулирование объектами
Перемещение
Перемещать объект можно как свободным движением руки, мышью, так и точно, путем указания числовых значений координат x и y.
 СОВЕТ.Действия, связанные с перемещением объектов, лучше всего выполнять,активизировав инструмент Pick (Выбор).
СОВЕТ.Действия, связанные с перемещением объектов, лучше всего выполнять,активизировав инструмент Pick (Выбор).Чтобы переместить объект (группу объектов) с помощью мыши, необходимо действовать следующим образом.
- Выделить требуемый объект (группу объектов).
- Подвести указатель мыши к маркеру центра габаритной рамки (
 ).
). - Когда указатель примет вид четырехнаправленной стрелки (
 ), нажать кнопку мыши и, удерживая ее, перетащить объект.
), нажать кнопку мыши и, удерживая ее, перетащить объект. - Закончить перемещение объекта (группы объектов) освобождением кнопки мыши.
Как упоминалось, при выделении объекта (группы объектов) вверху окна программы CorelDRAW отображается панель свойств. Два текстовых поля слева отображают координаты x и y объекта (см. рис. 2.11).
Чтобы точно переместить объект (группу объектов) путем указания числовых значений координат x и y, необходимо выполнить такие действия.
- Выделить требуемый объект (группу объектов).
- Подвести указатель мыши к требуемому полю со значением координаты x или y положения объекта ( Object(s) Position ) на панели свойств.
- Когда указатель примет вид черточки ("I"), щелкнуть кнопкой мыши.
- Удалить прежнее числовое значение и ввести с клавиатуры новое.
- Закончить ввод значения нажатием на клавиатуре клавиши Enter.
 ПРИМЕЧАНИЕ.При работе с текстовыми полями, определяющими положение объекта (группы) координатами x и y, применимы общие правила работы с текстом.
ПРИМЕЧАНИЕ.При работе с текстовыми полями, определяющими положение объекта (группы) координатами x и y, применимы общие правила работы с текстом.Если вы знакомы с действиями, которые можно выполнять с элементами текста (набор, перемещение, удаление и вставка элементов текста), то вы можете пропустить следующий раздел и перейти к разделу "Изменение размеров (масштабирование)".
Правила работы с текстовыми полями
Ввод текста
Числовые значения вводят с клавиатуры в режиме вставки. Это означает, что набираемые цифры добавляются туда, где находится курсор (вертикально мигающая черточка), раздвигая имеющиеся значения.
Перемещение по тексту
Для перемещения по набранному тексту используют клавиши, перечисленные в табл. 2.1.
| Клавиша | Действие |
|---|---|
 |
Перемещение на один символ вправо |
 |
Перемещение на один символ влево |
| Home | Перемещение в начало записи |
| End | Перемещение в конец записи |
Кроме клавиатуры, для быстрого перемещения курсора по тексту можно использовать мышь.При этом достаточно щелкнуть на том месте в тексте, куда следует перевести курсор.
 ПРИМЕЧАНИЕ.Для перемещения по тексту с помощью мыши указатель должен иметь вид
черточки (I).
ПРИМЕЧАНИЕ.Для перемещения по тексту с помощью мыши указатель должен иметь вид
черточки (I).Удаление элементов текста (символов)
Для удаления отдельных символов используют клавиши, представленные в табл. 2.2.
| Клавиша | Действие |
|---|---|
| Delete | Удаляет один символ справа от текстового курсора |
| Backspace | Удаляет один символ слева от курсора |
Вставка символов (элементов текста)
Практическое задание 3. Такси
- Постройте квадрат произвольного размера.
- Выберите инструмент Zoom (Масштаб) (
 ) и щелкните кнопкой мыши на построенном квадрате (указатель при этом имеет вид лупы).
) и щелкните кнопкой мыши на построенном квадрате (указатель при этом имеет вид лупы). - Выберите инструмент Pick (Выбор) (
 ).
). - Выделите построенный квадрат.
- Скопируйте квадрат, щелкнув на кнопке Copy (Копировать) (
 ) на стандартной панели (см. рис. 1.2). В результате выполнения этого действия выделенный объект будет помещен в специальную область оперативной памяти — буфер обмена данными.
) на стандартной панели (см. рис. 1.2). В результате выполнения этого действия выделенный объект будет помещен в специальную область оперативной памяти — буфер обмена данными. - Вставьте скопированный объект четыре раза, для чего четырежды щелкните на кнопке Paste (Вставить) (
 ) на стандартной панели (см. рис. 1.2). При выполнении данного действия с помощью буфера обмена будут созданы четыре копии квадрата, причем все копии будут расположены прямо на оригинальном объекте.
) на стандартной панели (см. рис. 1.2). При выполнении данного действия с помощью буфера обмена будут созданы четыре копии квадрата, причем все копии будут расположены прямо на оригинальном объекте. - По очереди выделяя и перемещая полученные квадраты,расположите их таким образом, чтобы получилось итоговое изображение (рис. 2.14).
- Используя инструмент Zoom (Масштаб) (
 ) и раскрывающийся список Zoom Levels (Уровни увеличения), добейтесь, чтобы объекты отображались на экране в наибольшем масштабе.
) и раскрывающийся список Zoom Levels (Уровни увеличения), добейтесь, чтобы объекты отображались на экране в наибольшем масштабе.