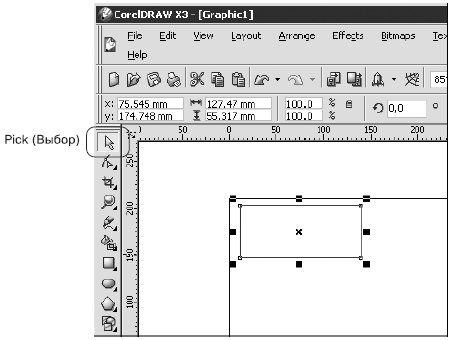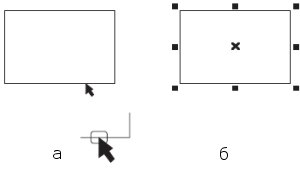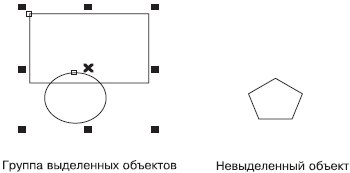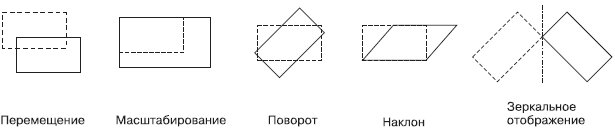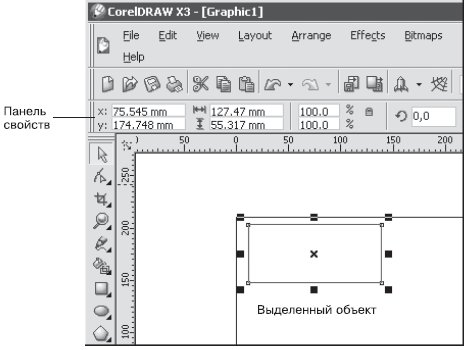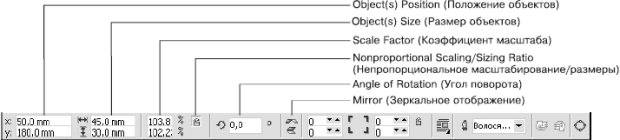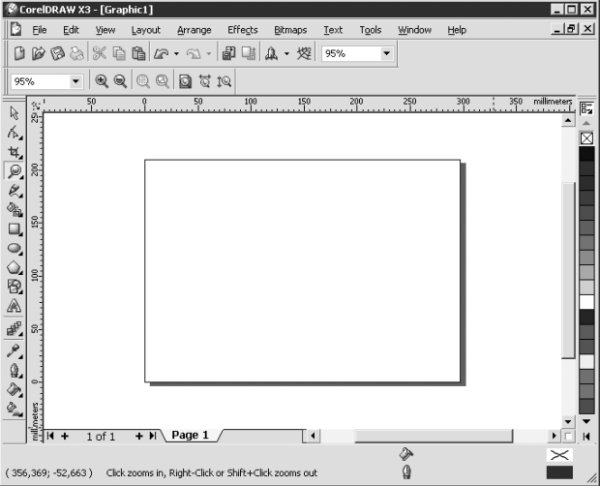Манипулирование объектами
Трансформирование объектов
Построенная фигура — прямоугольник — представляет собой объект-заготовку. С помощью транформационных искажений, а также задания параметров скругления углов прямоугольника получают требуемую фигуру или элемент составной фигуры (см. рис. 2.1–2.3).
Выделение объектов
Действия, связанные с трансформационными искажениями и скруглениями углов прямоугольника, лучше всего производить, активизировав инструмент Pick (Выбор) ( ) (рис. 2.7).
) (рис. 2.7).
Инструмент Pick (Выбор) очень удобно использовать при работе с объектами, поскольку именно он позволяет выбирать построенные объекты или несколько объектов, находящихся в рабочей области окна программы CorelDRAW.
Чтобы выделить отдельный объект с помощью инструмента Pick (Выбор), выполните следующие действия.
- Выберите инструмент Pick (Выбор) (
 ).
). - Наведите острие стрелки указателя мыши(
 ) на контур объекта, который необходимо выделить (рис. 2.8, а).
) на контур объекта, который необходимо выделить (рис. 2.8, а). - Не отводя указатель мыши от контура объекта, выполните щелчок.
Если при щелчке рука не дрогнула и вы попали острием стрелки указателя на контур объекта,то в результате вокруг объекта появится невидимая габаритная рамка (selection box), обозначаемая восемью управляющими маркерами (прямоугольники ( ) в углах и на серединах сторон) и центром, отмеченным значком
) в углах и на серединах сторон) и центром, отмеченным значком (рис. 2.8, б).
(рис. 2.8, б).
 СОВЕТ.Чтобы снять выделение с объекта, достаточно щелкнуть кнопкой мыши, когда указатель находится на свободной от объектов части рабочей области.
СОВЕТ.Чтобы снять выделение с объекта, достаточно щелкнуть кнопкой мыши, когда указатель находится на свободной от объектов части рабочей области.Чтобы воспользоваться инструментом Pick (Выбор) для выделения нескольких объектов (группы), выполните следующие действия.
- Выберите инструмент Pick (Выбор) (
 ).
). - Выделите один из объектов будущей группы.
- Нажмите на клавиатуре клавишу Shift и, удерживая ее, продолжайте выбирать объекты, указывая на их контуры указателем и щелкая кнопкой мыши.
- После того как будет выбран последний объект группы, отпустите клавишу Shift.
В результате вокруг группы выделенных объектов появится габаритная рамка (рис. 2.9).
Только после того как объект или группа объектов выбрана, можно производить действия, связанные с трансформационными искажениями.
 СОВЕТ.
СОВЕТ.Чтобы снять выделение со всей группы объектов, достаточно щелкнуть кнопкой мыши на свободной от объектов части рабочей области.
Чтобы снять выделение с объекта, входящего в группу выделенных, необходимо при нажатой клавише Shift подвести к контуру требуемого объекта указатель мыши и щелкнуть.
Только после того как объект или группа объектов выбрана, можно производить действия, связанные с трансформационными искажениями.
 СОВЕТ.Выделенный объект или группу объектов можно удалить, нажав на клавиатуре клавишу Delete.
СОВЕТ.Выделенный объект или группу объектов можно удалить, нажав на клавиатуре клавишу Delete.Над всеми объектами или группами объектов в программе CorelDRAW можно производить следующие трансформационные искажения (рис. 2.10):
- перемещение;
- масштабирование;
- поворот;
- наклон;
- зеркальное отображение.
Все виды трансформационных искажений можно выполнять как свободным движением руки с помощью мыши, так и точно, путем указания числовых значений параметров конкретного искажения.
Напомню, что вокруг выделенного объекта появляется невидимая габаритная рамка. Кроме этого, вверху окна программы отображается панель свойств с доступными числовыми значениями искажения данного объекта (рис. 2.11, 2.12).
Система координат
При перемещении объекта (или группы объектов) внутри рабочей области используется система координат, состоящая из двух взаимно перпендикулярных осей — X и Y. Ось X ориентирована горизонтально (слева направо), а ось Y — вертикально (снизу вверх) (рис. 2.13).
Начало отсчета системы координат XY совпадает с левым нижним углом печатной страницы.
Для указания месторасположения любого объекта на рабочей области применяются две координаты.
Первая координата — x — определяет положение объекта по горизонтали относительно левого края печатной страницы, а вторая координата — y — задает положение объекта относительно ее нижнего края. За точку привязки объекта к системе координат XY принимается маркер центра габаритной рамки объекта ( ).
).