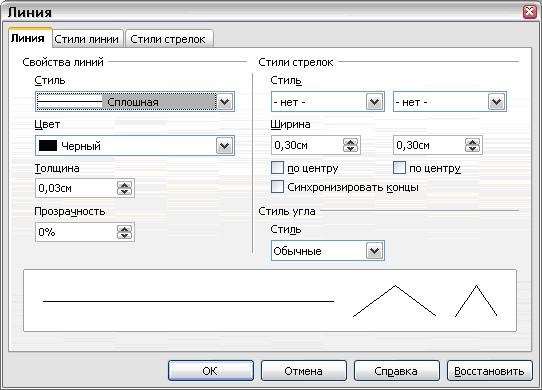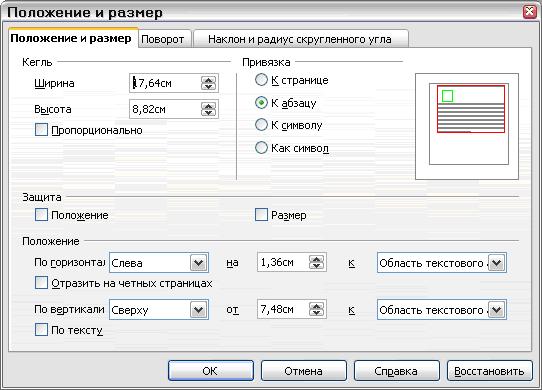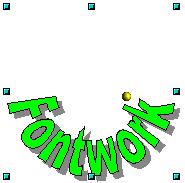|
более туманного и запутанного объяснения макросов трудно наверно себе представить , похоже препод сам плавает во всем этом а вопросов поэтому нет ибо и отвечать будет некому |
Использование текстовых эффектов
Использование Панели форматирования
Пойдем дальше и изменим объект Текстовые эффекты с помощью изменения нескольких других атрибутов.
Щелкните по объекту Текстовые эффекты. Панель форматирования изменится и на ней будут показаны все параметры редактирования объекта. (Например, панель на рис. 15.5 появляется при использовании Текстовых эффектов в Writer.)
Панель форматирования содержит большой выбор иконок для настройки параметров вашего объекта. Они такие же, как и для других графических объектов. Вы можете прочесть о них в главе "Изменение объектов, Часть 2" Руководства по Draw.
увеличить изображение
Рис. 15.5. Панель форматирования при выделении объекта Текстовые эффекты в Writer
Параметры линии
Значок Линия: Открывает диалоговое окно ( рис. 15.6) с тремя вкладками: Линия, Стили линии, Стили стрелок.
- Вкладка Линия служит для редактирования наиболее общих свойств линий вокруг выделенного объекта Текстовые эффекты, таких как свойства линий (стиль линий, цвет линий) и стили стрелок.
- Вкладки Стили линии и Стили стрелок служат для редактирования свойств линии и стилей стрелок и создания новых стилей.
Значок Стили стрелок: Служит для выбора различных стилей стрелок.
Значок Стиль линии: Служит для выбора возможных стилей линии.
Значок Толщина линии: Служит для установки толщины линии.
Значок Цвет линии: Служит для выбора цвета линии.
Параметры области
Значок Область: Открывает диалоговое окно (15.7) с семью вкладками: Область, Тень, Прозрачная, Цвета, Градиенты, Штриховки, Растровые изображения.
Вкладка Область: Позволяет выбрать из предопределенного списка образец цвета, растрового изображения, градиента или штриховки для заполнения им выделенного объекта.
- Вкладка Тень: Позволяет определить свойства тени выделенного объекта.
- Вкладка Прозрачная: Служит для установки свойств прозрачности выделенного объекта.
- Вкладка Цвета: Модифицирует доступные цвета или добавляет новые для использования на вкладке Область.
- Вкладка Градиенты: Модифицирует доступные градиенты или добавляет новые для использования на вкладке Область.
- Вкладка Штриховки: Модифицирует доступные штриховки или добавляет новые для использования на вкладке Область.
- Вкладка Растровые изображения: Создает простые растровые образцы и импортирует растровые изображения для использования на вкладке Область.
Значок Стиль/Заливка области: Позволяет выбрать тип заливки выделенного объекта. Для более тонких настроек используйте иконку Область.
Параметры позиционирования
Значок Повернуть: Вращает выбранный объект, вручную с использованием мыши для перетаскивания объекта.
Значок На передний план: Помещает выделенный объект перед текстом.
Значок На задний план: Помещает выделенный объект за текст.
Значок Выравнивание: Изменяет выравнивание выделенного объекта.
Значок На переднем плане: Помещает выделенный объект перед другими.
Значок На заднем плане: Помещает выделенный объект за другими.
Значок Изменить привязку: Позволяет менять параметры привязки:
- К странице – Положение объекта сохраняется относительно полей страницы. Он не меняет своего положения при добавлении или удалении текста.
- К абзацу – Объект связывается с абзацем и перемещается вместе с ним. Он может располагаться на полях или в другом месте.
- К символу – Объект ассоциируется как символ, но не включается в последовательность символов текста. Он перемещается вместе с абзацем, но может располагаться на полях или в другом месте. Этот способ аналогичен привязке к абзацу.
- Как символ – Объект располагается в документе подобно любому символу и перемещается вместе с абзацем при добавлении или удалении текста перед объектом.
Значок Разгруппировать: Выполняет разгруппирование выделенных объектов, так что с каждым из них можно работать индивидуально.
Значок Сгруппировать: Группирует выделенные объекты, так что вы можете работать с ними как с одним объектом.
Использование меню параметров
Вы можете использовать некоторые пункты меню Формат для привязки, выравнивания, упорядочение и группирования выделенных объектов Текстовые эффекты, а также для определения обтекания текста вокруг них и отражения их по горизонтали и вертикали.
Вы можете также щелкать правой кнопкой по объекту Текстовые эффекты и выбирать большое количество тех же параметров из всплывающего меню. Дополнительно, всплывающее контекстное меню обеспечивает быстрый доступ к диалоговым окнам Линия, Область, Текст и Положение и размер. Диалоговое окно Текст предоставляет только некоторые возможности настройки объектов Текстовые эффекты и здесь не рассматривается.
С помощью диалогового окна Положение и размер ( рис. 15.8) вы можете вводить точные значения размера и положения. Дальнейшая информация о нем приведена в Руководстве по Draw.
Перемещение и изменение размеров объектов Текстовые эффекты
При выделении объекта Текстовые эффекты выводится восемь синих квадратиков (называемых рукоятками) на границах объекта, как показано на рис. 15.9. Вы можете перемещать эти рукоятки и изменять размеры объекта.
На объекте также появляется желтая точка. Эта точка может располагаться на краю объекта или где-нибудь в другом месте; рис. 15.2 для примера. Если вы поместите курсор на эту желтую точку, курсор изменяет свою форму на форму руки. Вы можете перетаскивать эту точку в различных направлениях для изменения формы объекта.
Размещение курсора в других местах объекта не приводит к изменению его формы и он может использоваться для перетаскивания объекта в другое место страницы.
Для точного определения положения и размеров объекта используйте диалоговое окно Положение и размер ( рис. 15.8).