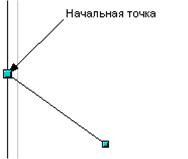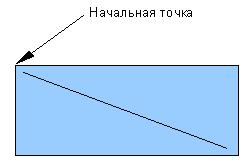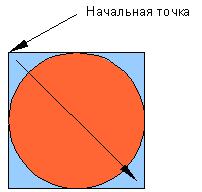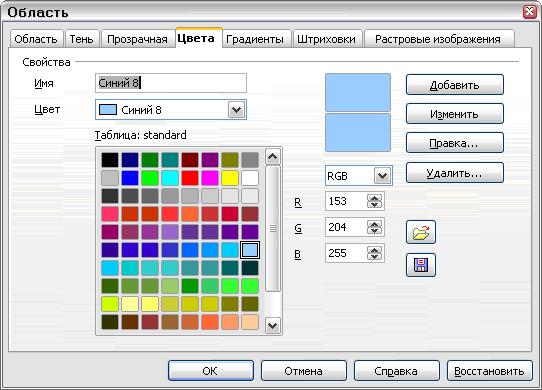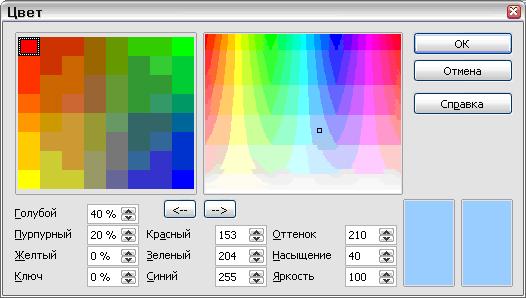|
более туманного и запутанного объяснения макросов трудно наверно себе представить , похоже препод сам плавает во всем этом а вопросов поэтому нет ибо и отвечать будет некому |
Работаем с Draw
Панель Рисунок
Панель Рисунок является самой важной панелью Draw. Она содержит все необходимые функции для рисования различных геометрических и произвольных форм, а также для размещения их на странице.

Рисование прямой линии
Начнем рисовать самую простую форму: прямую линию. Нажмите на значок Линия, расположенный на панели Рисунок , и поместите курсор в точку, откуда вы хотите начать рисование.
, и поместите курсор в точку, откуда вы хотите начать рисование.
Перемещайте курсор, удерживая нажатой кнопку мышки. Отпустите кнопку мышки в том месте, где вы желаете закончить рисование линии. На каждом конце линии появятся синие или зеленые квадратики, показывающие, что это текущий выделенный объект. Цвет зависит от установленного стандартного режима выделения (они будут зелеными в режиме простого выделения и синими в режиме редактирования).
Удерживайте нажатой клавишу Shift во время рисования сегмента линии, чтобы угол ее наклона был кратен 45 град. по отношению к горизонтали.
Если вы удерживаете нажатой клавишу Control ( Ctrl в ПК), сжатие точек будет иметь угол наклона равный 15 град. Величину этого угла можно установить в Сервис > Параметры > OpenOffice.org Draw > Сетка.
Удерживая нажатой клавишу Alt, можно рисовать симметричную линию относительно начальной точки (линия рисуется одинаково по обе стороны от начальной точки). Это позволяет рисовать прямые линии, начиная с их середины.
Рисуемая вами линия будет иметь стандартные атрибуты (такие как цвет и тип линии). Для изменения атрибутов линии щелкните на ней, чтобы выделить ее, а затем используйте инструменты панели Линия и заполнение; либо, для большей управляемости, щелкните правой кнопкой по линии и выберите из выпадающего меню строку Линия, чтобы открыть диалоговое окно Линия.
Рисование прямоугольника
Рисование прямоугольников похоже на рисование сегментов прямых линий, за исключением того, что надо использовать значок Прямоугольник , расположенный на панели Рисунок. Рисуемая линия (воображаемая) соответствует диагонали прямоугольника.
, расположенный на панели Рисунок. Рисуемая линия (воображаемая) соответствует диагонали прямоугольника.
Удерживайте нажатой клавишу Shift для рисования квадрата. Удерживайте нажатой клавишу Alt для рисования прямоугольника из его центра.
Рисование окружности
Для рисования эллипса или окружности используйте значок Эллипс , расположенный на панели Рисунок (окружность это эллипс, у которого две его оси имеют одинаковую длину). Нарисованный эллипс представляет собой наибольший эллипс, который можно вписать внутрь (воображаемого) нарисованного прямоугольника
, расположенный на панели Рисунок (окружность это эллипс, у которого две его оси имеют одинаковую длину). Нарисованный эллипс представляет собой наибольший эллипс, который можно вписать внутрь (воображаемого) нарисованного прямоугольника
Существует еще три способа рисования эллипса или окружности:
- Удерживайте при рисовании нажатой клавишу Shift, чтобы получить вместо эллипса окружность.
- Удерживайте нажатой клавишу Alt, чтобы рисовать симметричный эллипс или окружность относительно их центра, вместо рисования от угла к углу.
- Удерживайте нажатой клавишу Ctrl, чтобы прикрепить эллипс или окружность к сетке.
| Примечание | Если вы сперва нажмете (и будете удерживать) клавишу Control перед щелчком по любому из этих значков (Линия, Прямоугольник, Эллипс и Текст), выбранный объект сразу появится на странице и будет иметь размер, форму и цвет по умолчанию. Все эти параметры могут быть затем изменены. |
Ввод текста
Для ввода текста используйте значок Текст и установите для него гарнитуру, цвет, размер шрифта и другие атрибуты. Щелкните по пустому месту в рабочем окне, чтобы начать ввод текста в этой точке. Если вы щелкнете по объекту, а затем по значку Текст, то текст будет вводиться и оставаться в центре этого объекта. Граница объекта станет текстовой врезкой.
и установите для него гарнитуру, цвет, размер шрифта и другие атрибуты. Щелкните по пустому месту в рабочем окне, чтобы начать ввод текста в этой точке. Если вы щелкнете по объекту, а затем по значку Текст, то текст будет вводиться и оставаться в центре этого объекта. Граница объекта станет текстовой врезкой.
После окончания ввода текста щелкните внутри текстовой врезки. Нажмите клавишу Enter для перехода на следующую строку. Дважды щелкните по тексту для его редактирования.
При вводе текста верхняя панель инструментов будет содержать обычные атрибуты абзаца: отступы, формат первой строки и позиции табуляции.
Вы можете изменить стиль всех частей текста. Здесь также будет работать окно Стили и форматирование (выберите Формат > Стили или нажмите клавишу F11 для его отображения), поэтому вы можете создать стили, которые вы можете использовать в других текстовых врезках точно так, как и в Writer.
Текстовые врезки могут также иметь цвет заполнения, тень и другие атрибуты, как и любой другой объект Draw. Вы можете поворачивать врезку и вводить текст под любым углом. Эти параметры становятся доступными при щелчке правой кнопкой по объекту.
Для создания фигур-символов используйте значок Фигуры-символы, расположенный на панели Рисунок.
Панель цветов
Чтобы отобразить Панель цветов, выполните Вид > Панели инструментов > Панель цветов. Эта панель появится в нижней части рабочего стола.

Эта панель позволит вам быстро выбрать цвет объекта на вашем рисунке. Первый квадратик этой панели соответствует отсутствию цвета (прозрачному цвету).
Отображаемая по умолчанию палитра цветов может быть изменена с помощью окна Формат > Область, как показано на рис. 8.8. Выберите при этом вкладку Цвета.
Если нажать на значок Загрузить список цветов (первый значок ниже кнопки Удалить), в диалоговом окне вы можете выбрать файл палитры (имеющий расширение . soc ). Вместе с OpenOffice.org поставляются несколько стандартных палитр. Например, файл web.soc содержит палитру цветов, которая предназначена для создания рисунков в веб-страницах, поскольку цвета должны правильно отображаться на экранах рабочих станций с разрешением в 256 цветов.
Блок выбора цветов также позволяет изменять любой цвет путем изменения его числового кода с помощью полей справа. Вы также можете нажать кнопку Изменить и отобразить окно Цвет (показанное на рис. 8.9), в котором можно выбрать цвета.
Вы можете использовать следующие цветовые схемы: CMYK (Cyan, Magenta, Yellow, Black), RGB (Red, Green, Blue) или HSB (Hue, Saturation, Brightness).