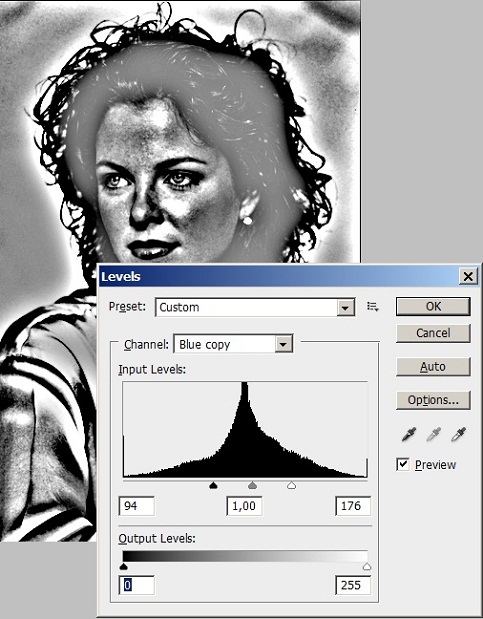|
В курсе "Обработка растровых изображений в Adobe Photoshop" отсутствуют рисунки к лекции 1 (к следующим, думаю, тоже), виден только номер рисунка и значок. В связи с чем это может быть? Программа просмотра установлена. Ведь рисунки в данном курсе важны для представления информации. Кроме того, ссылка "Скачать материалы курса можно здесь" не работает. |
Многошаговые процедуры создания сложных масок
Создание маски по цветовому каналу. Вариант 3*
Рассмотрим еще один вариант создания сложной маски, использующий информацию цветовых каналов изображения. Такое внимание к каналам - это не авторский субъективизм, оно объясняется реальными причинами. Задачи построения простых масок в большинстве случаев решаются "в лоб", при помощи штатных средств и методик редактора. Программа располагает множеством разнообразных инструментов, но не дает в руки оператору волшебной палочки (по сути, а не по названию) - средства построения любых сложных масок. Поэтому во всех нештатных случаях требуется предварительная подготовка оригинала.
Каналы представляют собой различные проекции изображения, которые могут содержать такой вариант оригинала, в котором достигается хорошая отделимость объекта от фона. В этой роли можно использовать дубликаты или слои оригинала, но все такие методики требуют проведения подготовительных, часто трудоемких, мероприятий. Не следует забывать о преобразовании изображения в другую цветовую систему. Это прием часто дает хорошие результаты для тех оригиналов, у которых каналы не обладают достаточной контрастностью для решения поставленной задачи.
Пусть требуется заменить фон фотографии, показанной на рис. 7.17. Эта, пожалуй, самая сложная задача из всех, решаемых в данном разделе. Тонкие пряди волос и низкий контраст между прической модели и фоном делают ее трудно разрешимой для любой рассмотренной методики выделения.
Изображение, выбранное для примера,- это цветной цифровой снимок, записанный в системе RGB. Будем считать, что оно загружено в редактор и на экран выведена палитра Channels.
-
Проверим вид отдельных каналов. Чтобы отобразить на экране представление одного цветового канала достаточно щелкнуть по его имени в палитре Channels. Другое решение этой задачи дают клавиатурные комбинации: Ctrl+3 -для Red, Ctrl+4 - для Green, Ctrl+5 - для Blue. Оказалось, что для нашего примера лучший контраст фона и переднего плана достигается для канала синего цвета (Blue). Но, в данном примере, для уверенного построения маски недостаточно только той информации, которая содержится в синем цветовом канале. Работу с ним следует продолжить. Требуется добиться такого его осветления, которое, во-первых, сделает видимой границу между туловищем и фоном, и, во-вторых, сохранит хорошую контрастность прически.
- Создадим дубликат канала Blue. Для этого достаточно перетащить его на пиктограмму Create new channel (Создать новый канал). Новый канал получит имя Blue copy. Дублирование канала - это подстраховка; если манипуляции с ним окажутся неудачными, то можно безболезненно вернуться к исходному изображению.
-
Опытные пользователи знают, что сложение двух растровых объектов (слоев или каналов) в режиме, отличном от нормального, дает результат, принципиально отличающийся от исходных операндов. Сложение каналов выполняется при помощи команды Image => Apply Image (Изображение => Внешний канал). Выполним эту команду.
Команда предназначена для композиции двух изображений одинакового размера. Операция объединения требует, чтобы оба ее операнда были одновременно открыты в программе. Операндами могут быть композитные изображения, слои или каналы, принадлежащие одному или разным источникам. Важно, чтобы объединяемые образы имели одинаковые размеры. Активное изображение считается целевым. Можно считать, что при объединении оно находится снизу. Второе изображение называется источником, и его требуется выбрать из множества открытых изображений. Образ источника будет наложен на целевой. Для этой операции программа поддерживает большую часть режимов наложения, доступных для слоев.
-
Все настройки команды Apply Image задаются в диалоговом окне, показанном на рис. 7.19. Если канал Blue copy остался активным (в противном случае пометить этот канал в палитре Channels), то потребуется минимальное вмешательство в это диалоговое окно, поскольку большинство требуемых параметров будет задано автоматически. Требуется наложить активный канал на себя и подобрать такой режим наложения, который дает максимальный контраст прически и фона. Режимы наложения выбираются в разделе Blending (Наложение). Результат изменения режима сразу показывается на экране, поэтому можно провести эксперименты и выбрать лучший из них. Испытания показали, что лучший результат дает режим Overlay (Наложение).
-
Закроем диалоговое окно команды нажатием клавиши OK. Результат сложения каналов в режиме наложения показан на рис. 7.20. Изображение стало значительно контрастнее по своим границам. Проявились даже боковые полосы, которые не являются следствием операции. Это технологические фрагменты, указывающие на способ получения оригинала.
-
Резервы улучшения картинки еще не исчерпаны. Так можно усилить видимость границ при помощи фильтра High Pass (Цветовой контраст). Действие этого фильтра трудно описать несколькими фразами. Основной эффект от его применения заключается в следующем. Он окрашивает области изображения в нейтральный серый цвет, основываясь на различиях между цветами соседних точек. Если правильно подобрать значение радиуса - его единственного параметра - то в результате в изображении останутся только области с наивысшей контрастностью. Не снимая пометки с канала Blue copy выполнить команду Filter => Other => High Pass (Фильтр => Другие => Цветовой контраст). Появится диалоговое окно с тем же названием, в котором установить параметр Radius (Радиус) в диапазоне от 8 до 15. Результат и настройки фильтра показаны на рис. 7.21.
-
После применения фильтра изображение выглядит отчасти "полинявшим". Это происходит потому, что большую часть точек он сдвигает в область нейтральных серых тонов, подчеркивая границы за счет пикселей внутренних областей. Теперь для получения маски требуется повысить общий контраст изображения. Для этого можно применить любое штатное средство тоновой коррекции, например инструмент Levels (Уровни). По команде Image => Adjustments => Levels (Изображение => Коррекция => Уровни) выведем на экран диалоговое окно, предназначенное для настройки тонов (рис. 7.22).
-
Команда Levels - это самое простое и, вместе с тем, эффективное средство настройки тонового баланса. Его возможности подробно рассматриваются в разделе, посвященном тону и контрасту. Не вдаваясь в обсуждение деталей, установим регуляторы верхней шкалы так, как показано на рис. 7.23, и закроем диалоговое окно щелчком по кнопке OK. Эта операция значительно увеличит контраст обрабатываемого канала.
- В результате проделанной работы получен образ с неплохим контрастом фона и переднего плана. Теперь волосы хорошо контрастируют с фоном, поэтому задача создания выделения упрощается.
Хорошо заметна широкая белая полоса, окаймляющая прическу. Воспользуемся этим и попытаемся максимально автоматизировать задачу выделения волос. Выполним команду Select => Color Range (Выделение => Цветовой диапазон) и в разделе Select выберем пункт Highlights (Подсветка), как показано на рис. 7.24. Закроем диалоговое окно нажатием клавиши OK.
Перейдем в режим быстрой маски (Q) и меняя цвет рисования с черного на белый (X) кистями разного размера удалим маску на фоне и восстановим ее на женской фигуре. В данной ситуации это не сложная проблема, поскольку самая трудная часть выделения (волосы) создана автоматически. А стирание и закрашивание площадей - задача элементарная. На следующем рисунке показана законченная маска. Сама маска изображена черным цветом и удалены все фоновые точки изображения (рис. 7.25).
Использование режимов наложения*
Фотография наездницы (рис. 7.26) сделана в полевых условиях. При съемке на натуре трудно ожидать превосходных результатов, но этот пример являет редкое исключение. Образ удался автору. Композицию отчасти портят неправильная обрезка снимка и некоторый беспорядок в туалете амазонки, впрочем, совершенно оправданный в данных условиях.
Предположим, что из натурного снимка требуется сделать фотографию. Поставленная задача не будет решена без построения точного выделения наездницы. Как это часто бывает, самая трудоемкая часть работы - это выделение развевающихся волос. В который раз при обсуждении заявленной темы возникает данная проблема. Тут нет никакого авторского субъективизма, просто при определенных условиях выделение волос становится задачей эталонной сложности. По изобилию деталей и непредсказуемости линий редкая натура может сравниться с пышной копной развевающихся волос.
Рассмотрим способ, сердцевиной которого являются операции со слоями и их режимами наложения. Будем считать, что оригинал открыт в программе и на экран выведена палитра слоев, которая будет интенсивно использоваться в данной методике.
- Изображение состоит из одного слоя Background. Это особенный слой, он накладывает ряд ограничений на выбор параметров, В частности он не имеет регулируемой прозрачности и режимов наложения. Сначала превратим фоновый слой в обычный. Для этого два раза подряд щелкнем по имени Background в палитре слоев. В диалоговом окне New Layer ввести новое имя для фона. Назовем его, например Original.
- Выберем инструмент Eyedropper (Пипетка) и возьмем пробу цвета с фона. Самый простой путь активизации пипетки - это нажатие клавиши I. В качестве пробной точки выберем участок фона в непосредственной близости от волос.
- Создать новый слой. Для этого достаточно выполнить команду главного меню Layer => New => Layer или просто нажать Ctrl+Shift+N. Имя нового слоя может быть любым.
- Зальем новый слой цветом, отобранным посредством пипетки. Самый простой способ для этой задачи дает комбинация клавиш Alt+Backspace.
-
Изменим режим наложения нового слоя с Normal (Нормальный) на Difference (Разница). Изображение примет вид, показанный на рис. 7.27.
-
Создадим новый корректирующий слой Levels. Для этого надо выполнить команду с длинным названием Layer => New Adjustment Layer => Levels (Слой => Новый корректирующий слой => Уровни). Настроим регуляторы команды таким образом, чтобы повысить контрастность между темными и светлыми частями изображения. Применим установки диалогового окна, нажатием кнопки OK (рис. 7.28).
- Создадим еще один новый слой (Ctrl+Shift+N). Он автоматически станет активным. Три следующие операции выполняются на этом слое.
- Выберем инструмент Lasso (L) и пометим наездницу таким образом, чтобы не выходить за пределы ее абриса. Граница пометки может быть немного смещена внутрь изображения, но она не должна захватывать фон.
- Зальем выделенную область белым цветом. Для этого надо сначала задать распределение цветов по умолчанию (D) и нажать Ctrl+Backspace. Снять пометку посредством сочетания клавиш Ctrl+D. После этой операции на границе пометки останутся многочисленные участки волос и туловища, окрашенные в отличные от белого цвета.
-
Выберем кисть подходящего размера и закрасить белым цветом все фрагменты, которые не попали в выделенную область. Все операции по закраске совершенно безопасны, поскольку они выполняются на самом верхнем слое и не затрагивают само изображение. Любые ошибки в этой работе легко исправить простым перекрашиванием или глубокой отменой, которую разрешает палитра History. На рис. 7.29 показан результат только для самой верхней части изображения. Посредством выполненных операций изображение приведено к такому виду, который напоминает "псевдомаску" или "квазиканал". Черного фона в оригинале быть не должно. На рисунке он просто подчеркивает выделенную область, закрашенную белым цветом.
- Пометим все непрозрачные точки верхнего слоя. Для этого достаточно щелкнуть по его пиктограмме в палитре слоев, удерживая клавишу Ctrl.
- Сделаем активным самый нижний слой и отключим видимость всех остальных слоев. Теперь можно оценить полученный результат. Основная часть работы выполнена. Остались вне выделения только самые легкие локоны. Завершить создание сложного выделения можно при помощи режима быстрой маски.
- Перейти в режим быстрой маски (Q), задать большое увеличение, вы-брать подходящую кисть и внести все необходимые финальные поправки.
- Вернуться в стандартный режим редактирования (Q)
При помощи комбинации клавиш Ctrl+Alt+Z можно выполнить откат на несколько шагов. Такая глубокая отмена - это фактически перемещение вверх по палитре History, к начальным состоянием изображения. Чтобы перейти по шкале времени вперед, в направлении конечных состояний, надо использовать комбинацию Ctrl+Shift+Z.
Заключение
Редактор располагает значительным количеством инструментов и команд, которые по своему "своему штатному расписанию" предназначены для создания выделений. Опыт обработки сложных изображений позволил создать множество многошаговых методик и синтетических рецептов решения этой задачи. Все это многообразие техник выделения невозможно собрать в одном разделе курса и даже монографии, сколь бы большим объемом она не обладала. Неизбежны пропуски и изъятия. Какие же средства не рассматривались? Опущены элементарные по своей природе геометрически инструменты выделения. Это, прежде всего, средства группы Marquee (Область). Бегло обсуждалась техника работы с различными разновидностями Lasso (Лассо). Все перечисленные ресурсы предназначены для рисования границ выделений, они отличаются простыми настройками и тривиальным управлением.
Иное положение в иерархии средств выделения редактора занимает команда Extract (Извлечение). Это одно из самых мощных и сложных средств построения сложных выделений. Команда имеет такое большое количество настроек, что для их реализации потребовалось создать специальный интерфейс в виде отдельного рабочего окна. Команда появилась в редакторе достаточно давно (впервые в версии пакета с номером 5.5), но с тех пор не получила всеобщего признания пользователей. Многие находят это средство неоправданно сложным и предпочитают пользоваться косвенными методиками построения сложных масок, коими в избытке располагает программа.
В разделе нет ни одного упоминания об инструменте Pen (Перо). Это эффективное средство создания выделений отличается своеобразной техникой работы, свойственной скорее векторным, а не растровым редакторам.
Ключевые термины
Альфа-канал - дополнительный канал растрового изображения, хранящий информацию о маске (выделении). Белые точки канала описывают выделенные области, черные - маскированные. Серые пикселы отвечают областям изображения с переходным состоянием выделения.
Инструмент Background Eraser (Фоновый ластик) - средство, предназначенное для удаления фоновых точек изображения. Принцип действия инструмента представляет собой сочетание волшебной палочки (Magic Wand) и обычного ластика. Он удаляет все пикселы, расположенные под кистью и попадающие в некоторую окрестность пробной точки.
Инструмент Burn (Затемнитель) - кисть, которая служит для затемнения обрабатываемых фрагментов изображения. Виртуальный аналог приема увеличения времени экспозиции при проявлении фотографий. Повторная обработка фрагментов кистью увеличивает затемнение.
Инструмент Dodge (Осветлитель) - кисть, выполняющая осветление фрагментов. Мазки этой кистью не окрашивают, а осветляют обрабатываемые точки. Повторные мазки кистью усиливают эффект освещения.
Инструмент Eyedropper (Пипетка) - средство для отбора цветовых проб. Щелчок инструментом по изображению делает цвет пробной точки активным цветом редактора. Этот прием при нажатой клавише Alt делает цвет пробной точки фоновым цветом.
Кайма - пограничная зона, окружающая изображение отдельного слоя или плавающего объекта, цвет которой отличается от цвета фона. Кайма часто возникает при переносе фрагментов из одного изображения в другое. В программе существует специальная команда (Defringe), предназначенная для удаления подобных эффектов.
Канал - представление растрового изображения в градациях одной цветовой координаты. Белые точки канала соответствуют максимальной интенсивности данного цвета. Черные точки описывают области нулевой интенсивности. Пикселы промежуточной яркости представляют промежуточные значения интенсивности цветовой координаты.
Команда Apply Image (Внешний канал) - служит для композиции каналов, заимствованных из одного изображения или из различных изображений одинакового размера.
Команда Defringe (Убрать кайму) - заменяет цвет пикселов каймы на цвет пикселов, удаленных от края. Кайма часто появляется после трансплантации фрагментов, заимствованных из сторонних источников.
Команда Levels (Уровни) - служит для настройки тонов и контраста в изображении или выделенном фрагменте.
Команда Threshold (Изогелия) - преобразует цветные и полутоновые в черно-белые изображения предельной контрастности.
Фильтр High Pass (Цветовой контраст) - сохраняет детализацию краев в пределах указанного радиуса, где возникают резкие переходы цветов, подавляя остальную часть изображения. Применение этого фильтра приводит к удалению из изображения некоторых мелких деталей и к созданию эффекта, отчасти противоположного размытию.
Фильтр Gaussian Blur (Размытие по Гауссу) - усредняет цветовые и тоновые характеристики точек. Применение фильтра приводит к уменьшению количества деталей и позволяет создать эффект погружения в туман.