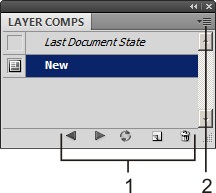|
В курсе "Обработка растровых изображений в Adobe Photoshop" отсутствуют рисунки к лекции 1 (к следующим, думаю, тоже), виден только номер рисунка и значок. В связи с чем это может быть? Программа просмотра установлена. Ведь рисунки в данном курсе важны для представления информации. Кроме того, ссылка "Скачать материалы курса можно здесь" не работает. |
Основы работы с редактором
Палитры
Палитры - это важная часть системы управления программы. С помощью этих интерфейсных элементов выполняется контроль изображения, настройка команд, управление процессом ретуши или рисования. Любую палитру можно активировать командой Window - Имя палитры.
Вызов самых ходовых палитр поддержан специальными горячими клавишами. Это функциональные клавиши, расположенные в верхнем ряду клавиатуры: Actions (F9), Brushes (F5), Color (F6), Layers (F7), Info (F8) , Простые палитры можно объединять в составные. Этот прием получил широкое распространение в современных программах; техника подобного монтажа хорошо знакома любому искушенному пользователю. Для объединения достаточно перетащить ярлычок одной палитры на другую, как показано на рисунке рис. 3.3. Сблокированная палитра отчасти теряет свою самостоятельность - ее вызов при помощи команды или горячей клавиши выводит на экран составную палитру целиком.
Разбирается составная палитра в порядке обратном ее сборке. Для этого достаточно зацепить ярлычок палитры и перетащить его на любое свободное место рабочего стола.
Палитры выполняют в программе самые разнообразные функции, поэтому они различаются по своему внешнему виду (незначительно) и по содержимому (иногда очень сильно). Некоторые объекты такого вида выводят на экран справочную информацию и не позволяют изменить изображение или его часть. Существуют палитры, используемые для запуска команд и операций. Примером таких средств является палитра Layer Comps (Композиция слоев). Она позволяет просмотреть варианты изображения, которые получаются при различных сочетаниях слоев и их параметров. Управления этим процессом выполняется посредством кнопок нижнего ряда или команд выпадающего меню. Для вызова этого меню достаточно щелкнуть по кнопке треугольной формы, расположенной в правом верхнем углу палитры. Подобными средствами управления располагает любая производительная палитра. Все информационные палитры имеют выпадающее командное меню.
На номера на этом рисунке обозначают:
- управляющие кнопки палитры;
- кнопка вызова выпадающего командного меню.
Интенсивная работа с палитрами и инструментами способна создать на рабочем столе ситуацию, которую принято называть рукотворным хаосом. Приведем несколько простых рецептов, позволяющих поддержать порядок в рабочем окне программы.
Нажатие клавиши Tab убирает все открытые палитры и панели с экрана. Повторное нажатие этой клавиши восстанавливает исходную ситуацию.
- Комбинация клавиш Shift+Tab убирает с экрана все палитры, за исключением самых главных: Toolbar (Инструменты) и Options (Панель свойств).
- Все неиспользуемые палитры можно объединить в одну составную и убрать с экрана. Для сокращения размеров палитры достаточно два раза подряд щелкнуть по ее заголовочной строке.
- Редактор располагает несколькими простыми средствами, которые позволяют создать и сохранить на экране удобную рабочую среду. Так, программа запоминает расположение палитр на экране. Достаточно один раз разместить все необходимые для работы средства на свободных местах экрана - и эта конфигурация будет воспроизводиться при каждом новом запуске программы.
-
У правой и левой границ окна программы расположены специальные "парковочные зоны". Для привязки простой или составной палитры достаточно перетащить и некоторое время подержать возле границы (рис. 3.5).
- В программе есть специальный раздел главного меню Window - Workspace (Окно - Рабочая среда), управляющий конфигурациями рабочего стола. При помощи команд этого раздела можно сохранить текущее состояние рабочего стола и восстановить его в следующем сеансе работы с программой.
Панель свойств
Большинство инструментальных средств программы могут работать в различных режимах или имеют настроечные параметры, уточняющие способ применения команды. Например, у инструментов рисования - это размер кисти, прозрачность, жесткость, характеристики нанесения краски и т.д. Средства тонирования могут применяться с различным нажимом, инструменты выделения фрагментов дают различные результаты, в зависимости от выбранных размеров граничной области.
Ветераны программы, работающие с пакетом много лет, привыкли к тому, что все настройки инструментов совершаются посредством дополнительных палитр, которые выводились на экран по двойному щелчку на кнопке инструмента. Начиная с шестой версии редактора, это, казавшееся незыблемым, соглашение было изменено. Теперь изменение режимов работы инструментов выполняется при помощи специальной панели Options (Панель свойств), расположенной в верхней части окна программы.
Это средство обладает свойством контекстной зависимости. Панель выводит на экран основные настроечные параметры активного инструмента, актуальные в данной проектной ситуации. Теперь пользователю программы не нужно продираться сквозь интерфейсные дебри в поисках нужной команды или опции - основные характеристики выбранного инструмента всегда находятся на переднем плане рабочего окна и доступны для внесения изменений.
Photoshop не имеет патента на использование интерфейсных средств, подобных панели свойств. Аналогичные решения, под разными названиями, стали в наше время обязательными элементами оснащения любых графических редакторов профессионального уровня. Панель свойств облегчает доступ к важным настройкам инструментальных средств и делает процесс ретуширования и рисования более свободным.
На рис. 3.6 показан вид панели свойств после выбора инструмента Magic Wand (Волшебная палочка). Самую левую позицию панели свойств занимает стандартный элемент, который присутствует в большинстве ее состояний. Это управляющая кнопка, открывающая доступ к коллекции предустановленных наборов параметров для инструмента выбранного типа. В терминологии авторов программы эти наборы именуются Presets. Если приходится использовать некоторый инструмент несколько раз с одной комбинацией настроечных параметров, то имеет смысл занести ее в состав Presets. Каждая запись коллекции стандартных настроек имеет собственное отличительное имя. При последующих обращениях к инструменту пользователь избавлен от необходимости повторения процедуры задания параметров, достаточно выбрать имя соответствующей записи. Остальные поля и переключатели - это специфические настройки инструмента Magic Wand.
Контекстные меню
Контекстные меню - это еще один способ оформления интерфейса, который принят в качестве стандарта дефакто разработчиками программного обеспечения. Подобные меню представляют собой коллекцию параметров или команд, актуальных в данной проектной ситуации или связанных с активной областью рабочего стола. Устоялись и приемы работы с контекстными меню. Для их вызова следует выполнить щелчок правой кнопкой мыши по объекту или области рабочего стола. Все остальные управляющие действия выполняются при помощи левой кнопки (обычно) или посредством управляющих клавиш (редко).
Подавляющее большинство инструментов программы допускают настройку посредством контекстных меню. На рис. 3.7 показано контекстное меню, связанное с инструментом Brush (Кисть).
Электронную кисть можно с полным правом назвать естественным инструментом. Работа с ней во многом напоминает настоящую кисть, знакомую каждому по урокам рисования в начальной школе. Может быть, по этой причине эта техника используется не только для решения изобразительных задач, но для редактирования и технической ретуши изображений.
Кистями являются все графические инструменты программы, например Brush (Кисть), Pencil (Карандаш), Eraser (Ластик). Как кисти работают и многие неизобразительные инструменты программы, например Blur (Размытие), Sharpen (Резкость), Sponge (Губка), Smudge (Палец), Clone Stamp (Штамп), History Brush (Архивная кисть) и др. Контекстное меню всех этих средств полностью совпадает с меню инструмента Brush, которое показано выше. Одним из немногих примеров инструментов рисования, который основан на отличных принципах действия, является Gradient (Градиент). Его контекстное меню показано на рис. 3.8.
Следует отметить, что вид и содержание контекстного меню инструмента иногда зависит от ситуации, которая сложилась в процессе работы с программой. Один и тот же инструмент может вызывать меню разного состава, в зависимости от наличия или отсутствия выделенного фрагмента изображения, применения фильтров и других причин.
На рис. 3.9 показаны два различных состояния контекстного меню, которое выводится на экран инструментами выделения (Marquee, Lasso и др.). Слева показано меню, которое появляется, если на экране нет помеченных областей. С правой стороны представлен тот же объект для оригинала, содержащего помеченные фрагменты.
Следует отдать должное разработчикам Photoshop. Система контекстных меню программы глубоко продумана и тщательно выверена. В большинстве проектных ситуаций, тот перечень ресурсов, который вызывается щелчком правой кнопкой мыши, обычно содержит искомую команду или средство.
Масштабирование
Изменение масштаба и прокрутка изображения - это базовые технические приемы, свободное владение которыми совершенно необходимо любому пользователю пакета Photoshop. В процессе работы с изображением особенно часто приходится чередовать содержательный операции (например, ретушь или рисование) и оценку их последствий для изображения в целом. Это требует постоянной смены планов и изменения области обзора. Программа Photoshop располагает развитыми средствами навигации, большинство из которых поддержано несколькими горячими клавишами или клавиатурными комбинациями.
В процессе ретуши могут использоваться различные планы и масштабы изображения. Критически важная часть работы выполняется, когда изображение представлено на экране своими действительными габаритами или для его отображения используется вся доступная область рабочего окна программы.
Штатным средством изменения масштаба в Photoshop является инструмент Zoom (Масштаб). Клавиша быстрого вызова Z. Операция масштабирования имеет множество альтернативных способов исполнения. Это разнообразия настолько велико, что редко возникает необходимость прямого использования инструмента Zoom.
Перечислим основные возможности:
- временный выбор лупы выполняется удержанием клавиши Z. После освобождения этой клавиши активность возвращается к ранее выбранному инструменту;
- для быстрого перехода к увеличивающей лупе достаточно нажать и удерживать клавиши Ctrl+Пробел;
- выбор уменьшающей лупы выполняется при помощи более громоздкой комбинации. Для этого следует нажать и удерживать Ctrl+Alt+Пробел;
- для увеличения масштаба можно воспользоваться комбинацией Ctrl+Плюс;
- клавиатурное сочетание Ctrl+Минус уменьшает масштаб.
- числовое поле в левой части статусной строки показывает текущий масштаб и служит для его изменения.
Некоторые экранные размеры имеют особое значение в процессе подготовки изображений. Таковыми являются представление оригинала в натуральную величину, масштабирование его на все доступное пространство рабочего окна и размеры печатной версии изображения. Программа предлагает дополнительные приемы для решения этих задач.
Чтобы включить масштаб изображения 100%, требуется:
- выполнить двойной щелчок по кнопке инструмента Zoom (Масштаб);
- воспользоваться комбинацией клавиш Ctrl+1;
- удерживая пробельную клавишу щелкнуть правой кнопкой мыши на изображении и выбрать в выпадающем меню пункт Actual Pixels (Реальные пикселы).
Чтобы использовать под изображение всю доступную часть рабочего окна, требуется:
- выполнить двойной щелчок по кнопке инструмента Hand (Рука);
- воспользоваться комбинацией клавиш Ctrl+0 (ноль);
- нажать кнопку панели свойств Fit on Screen (Подогнать), которая становится доступной при работе с инструментами Zoom и Hand.
- удерживая пробельную клавишу, щелкнуть правой кнопкой мыши на изображении и выбрать в выпадающем меню пункт Fit on Screen.
Для показа изображения в подлинных печатных размерах требуется:
- выполнить команду главного меню View - Print Size (Просмотр - Размер оттиска);
- удерживая пробельную клавишу, щелкнуть правой кнопкой мыши на изображении и выбрать в выпадающем меню пункт Print Size.